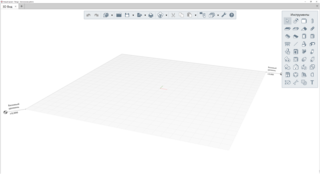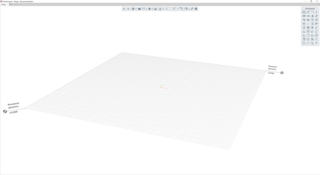Настройки программы
Чтобы открыть меню настроек, нажмите
 на Основной панели или
на Основной панели или
 на Стартовой странице. Возможность настроить программу существует как до начала работы над проектом, так и в процессе. Может потребоваться перезапуск.
на Стартовой странице. Возможность настроить программу существует как до начала работы над проектом, так и в процессе. Может потребоваться перезапуск.
Общие настройки
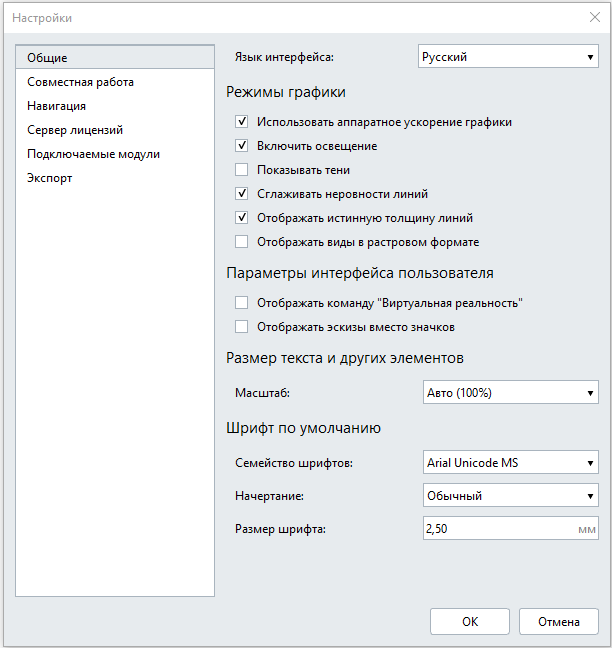
Язык интерфейса — выбор русского или английского языка для интерфейса.
Режимы графики — позволяют настроить качество отображения трехмерной модели, освещение в сцене, тени, растровое или векторное отображение видов во вкладках чертежей. Разберём подробнее каждую опцию.
-
Использовать аппаратное ускорение графики
Опция по умолчанию включена. Она позволяет снизить нагрузку на центральный процессор вашего компьютера и выполнять все графические вычисления силами графического процессора, в том случае, если вы используете дискретную видеокарту, такую как NVIDIA GeForce или AMD Radeon. Использование дискретных видеокарт значительно улучшает визуальный образ модели и повышает производительность.
Отключите опцию, если видеокарта слабая и не соответствует системным требованиям Renga.
-
Включить освещение
Опция позволяет формировать базовое затенение от источников света используемых в виртуальном пространстве по умолчанию.
-
Показывать тени
Включение этой опции позволяет передать объём и определить положение объектов в пространстве. Благодаря отображению теней вы сможете лучше ориентироваться в модели при создании и редактировании элементов. Влияет на производительность, отключите опцию если работаете на ноутбуке или маломощном компьютере.


Слева включены опции Включить освещение и Показывать тени, справа отключены
-
Сглаживать неровности линий
Включение этой настройки позволяет передавать линии прорисованными более плавно, что придает модели более аккуратный вид. Влияет на производительность, отключите настройку если работаете на ноутбуке или маломощном компьютере.


Слева включена опция Сглаживать неровности линий, справа отключена
-
Отображать истинную толщину линий
Включение этой опции позволяет передавать виды объектов модели на 2D виде, т.е. на виде Уровня, и на чертежах в истиной толщине линий. Если опцию отключить, то виды отобразятся в тонких линиях, это увеличит точность указания объектных привязок во вкладках уровней.
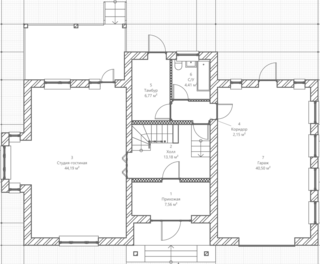
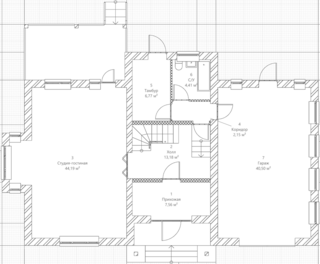
Слева включена опция Отображать истинную толщину линий, справа отключена
-
Отображать виды в растровом формате
Активировав эту опцию, можно уменьшить нагрузку на систему при работе с большими проектами и чертежами высокой степени заполнения. Принцип действия настройки состоит в том, что Renga обрабатывает виды на чертежах и представляет их в формате растрового изображения, а не векторной графики. При включенной настройке визуально будет снижена яркость изображения и при максимальном приближении чертежа вы заметите потерю четкости, но пользователей, работающих с насыщенными чертежами, обрадует более высокая скорость отклика чертежа. Несмотря на не четкое изображение, точное построение сохраняется, привязки работают также как и в векторном формате.
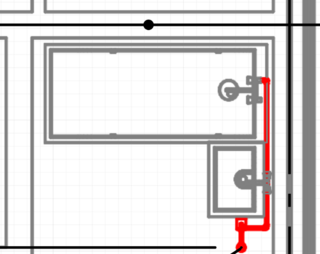
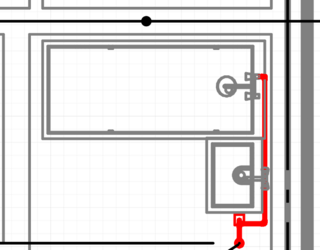
Слева включена настройка Отображать виды в растровом формате, справа отключена
Параметры интерфейса пользователя
-
Отображать команду «Виртуальная реальность»
Включение параметра активирует кнопку Виртуальная реальность  в левом нижнем углу окна 3D-вида и инициирует подключение к гарнитуре Oculus Rift для просмотра модели в режиме виртуальной реальности. Активируйте данный параметр только при наличии гарнитуры и установленной программы Oculus.
в левом нижнем углу окна 3D-вида и инициирует подключение к гарнитуре Oculus Rift для просмотра модели в режиме виртуальной реальности. Активируйте данный параметр только при наличии гарнитуры и установленной программы Oculus.
Узнать о том, как экспортировать модель из Renga в другие программы виртуальной реальности и для визуализации читайте в разделе Визуализация и виртуальная реальность.
-
Отображать эскизы вместо значков
Активация данной опции позволит на вкладке Обозреватель проекта увидеть эскизы чертежей, планов, фасадов, сборок и т.д. При первом открытии вкладки Обозреватель проекта будут использоваться ресурсы системы и видеокарты на прорисовку миниатюр, рекомендуем отключить эту опцию, если работаете на маломощном компьютере или ноутбуке. Если опция выключена, то будут показаны значки.
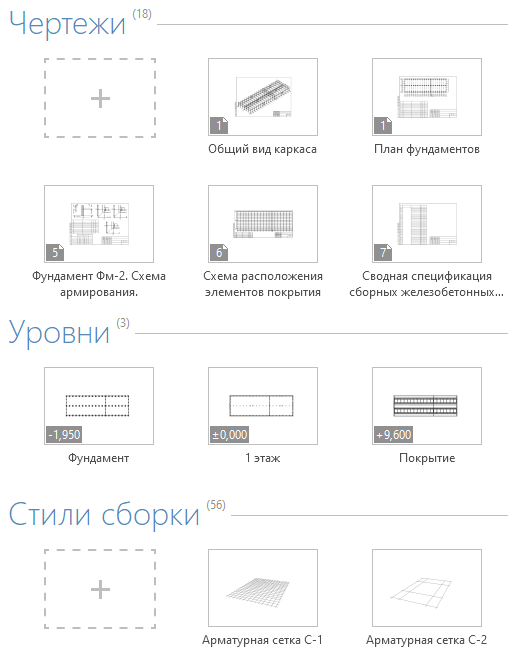
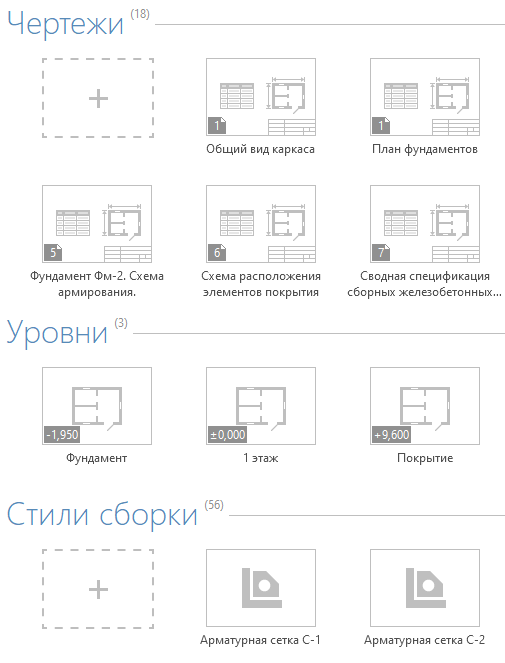
Слева включена опция Отображать эскизы вместо значков, справа отключена
Размер текста и других элементов
Параметр настраивает масштаб интерфейса на Авто, 100% и 200%. Масштаб 200% рекомендуем устанавливать в случае демонстрации работы интерфейса программы на крупногабаритных экранах и проекторах. В остальных случаях применяйте масштаб Авто100%.
В случае, если разрешение вашего монитора не соответствует рекомендуемым 1280x1024 или 1920x1080, то расположение панелей и окон может быть некорректным. В этом случае, рекомендуем подобрать комфортное соотношение сторон, расширение экрана в настройках операционной системы.
Слева масштаб 200%, справа 100%
Шрифт по умолчанию
При оформлении проектной документации в Renga можно использовать любые шрифты в форматах TTF и OTF. При совместной работе и передаче проекта другим пользователям необходимо передать нестандартные шрифты вместе с проектом. Если на компьютере пользователя не найден заданный шрифт, то при открытии проекта будет использован шрифт по умолчанию.
В Renga доступны все сохраненные на компьютере пользователя шрифты, обычно они хранятся в папке по умолчанию C:\Windows\Fonts. Перетащите в эту папку распакованные файлы шрифта, и он будет автоматически установлен в Windows и появится в Renga. Если шрифт подобран неправильно, то производительность Renga может упасть. Рекомендуем использовать знакомые, популярные шрифты. Векторные шрифты использовать не стоит по причине падения производительности и плохой читаемости таких шрифтов.
Если вы использовали нестандартный шрифт, то скопируйте его в папке C:\Windows\Fonts и передайте всем коллегам, если это не нарушает лицензионного соглашения шрифта.
Совместная работа PRO
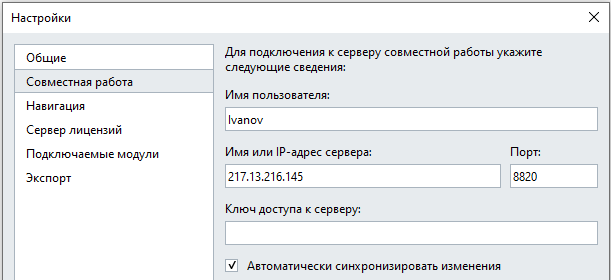
Для подключения к удаленному серверу совместной работы указываются имя пользователя, имя сервера, порт, при необходимости ключ доступа.
Настройки совместной работы рекомендуется доверить техническому специалисту организации.
При активации опции Автоматически синхронизировать изменения — Renga будет в автоматическом режиме передавать и получать изменения с сервера от других участников совместной работы.
Навигация
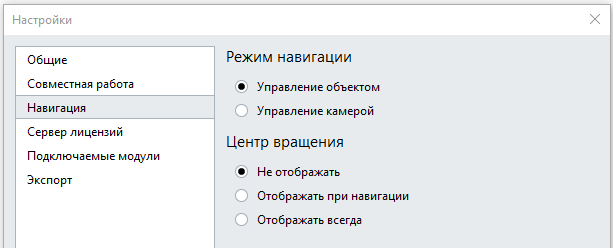
-
Управление объектом
Этот режим навигации включен по умолчанию. При его активации в 3D-виде происходит управление моделью вокруг центра вращения, который всегда находится в центре экрана. Этот режим удобен при моделировании.
Управление в 3D-виде и в Стиле сборки осуществляется с помощью мыши и клавиатуры:
-
Вращение модели, поворот модели вправо-влево, вверх-вниз — движением мыши с удерживаемой правой кнопкой мыши.
-
Приближение — прокруткой колёсика мыши от себя, или с помощью клавиатуры S или ↓.
-
Отдаление — прокруткой колёсика мыши к себе, или с клавиатуры W или ↑.
-
Возвращение модели в вид по умолчанию — двойным щелчком по колёсику мыши.
-
Перемещение рабочей плоскости с моделью — движением мыши с зажатым колёсиком или с помощью клавиатуры:
- влево — A или ←,
- вправо — D или →,
- вверх — E или Page Up,
- вниз — Q или Page Down.
Управление в 2D Виде:
-
Приближение — прокруткой колёсика мыши от себя, или с помощью клавиатуры S или ↓.
-
Отдаление — прокруткой колёсика мыши к себе, или с помощью клавиатуры W или ↑.
-
Перемещать чертеж и уровень можно, удерживая колёсико мыши, или с помощью клавиатуры:
- влево — A или ←,
- вправо — D или →,
- вверх — E или Page Up,
- вниз — Q или Page Down.
-
Управление камерой
Режим навигации, при котором происходит управление камерой, направленной на объект с позиции наблюдателя. При активации этого режима, можно "обойти" здание изнутри, визуально отследить коллизии. Навигация в этом режиме схожа с навигацией в среде виртуальной реальности.
Управление в 3D-виде и в Стиле сборки осуществляется с помощью мыши и клавиатуры:
-
Вращение, поворот вправо-влево, вверх-вниз - движением мыши с удерживаемой правой кнопкой мыши.
-
Приближение — с клавиатуры W или ↑.
-
Отдаление — с клавиатуры S или ↓.
-
Перемещение рабочей плоскости с клавиатуры:
- влево — A или ←,
- вправо — D или →,
- вверх — E или Page Up,
- вниз — Q или Page Down.
-
Вернуть модель в вид по умолчанию — двойное нажатие на колёсико мыши.
Чтобы одновременно передвигаться и крутить модель — используйте мышь и клавиатуру. В этом режиме удобно использовать 3D мышь.
Управление в 2D Виде:
Перемещение листа чертежа и уровня в Обозревателе проекта в режиме Управление камерой осуществляется только с клавиатуры:
- влево — A или ←,
- вправо — D или →,
- вверх — W или ↑,
- вниз — S или ↓.
- приближение — с клавиатуры Q или Page Down.
- отдаление — с клавиатуры E или Page Up.
-
Центр вращения — это точка на экране, вокруг которой происходит вращение модели, при включении отображается красной точкой в центре экрана в режиме навигации Управление объектом.
-
Не отображать — опция по умолчанию, центр не подсвечивается.
-
Отображать при навигации — красная точка центра вращения появляется непосредственно в момент вращения модели.
-
Отображать всегда — красная точка центра вращения отображается всегда в 3D-виде.
В режиме навигации Управление камерой, центр вращения находится за пределами экрана и не отображается.
Сервер лицензий
На вкладке Сервер лицензий можно указать имена или IP-адреса основного и альтернативных Серверов лицензий, если вашей организацией приобретены сетевые лицензии. Можно также использовать опцию Обнаруживать Сервер лицензий автоматически, если он расположен в локальной сети.
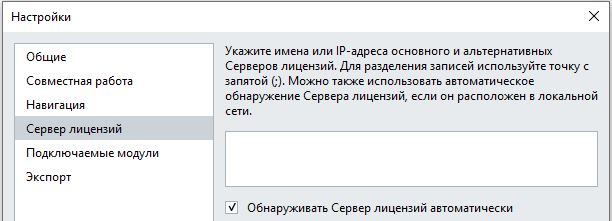
Подключаемые модули
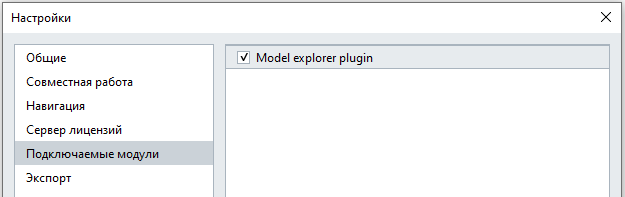
Renga предоставляет открытый программный интерфейс для расширения возможностей Renga и интеграции с другими программами. Вы можете подключить модули, созданные сторонними разработчиками с помощью Renga API.
Доступные для скачивания и установки модули находятся на официальном сайте. Скачайте подключаемые модули и сохраните в папку «Plugins» (путь по умолчанию: C:\Program Files\Renga\Plugins).
Установленные модули появятся в списке после перезагрузки Renga. Для активации подключаемого модуля установите галочку рядом с наименованием.
Разработчиками Renga создан модуль «Обозреватель модели», оно позволяет просматривать структуру (дерево) модели. Модуль распространяется под лицензией MIT, что позволяет использовать его в разработке собственных модулей под Renga на языке программирования С++ с указанием авторских прав. Пример подключения модуля рассмотрен в пункте Подключение модулей, плагинов.
Экспорт PRO
В этом разделе настроек содержатся параметры для экспорта проекта в международный обменный формат данных IFC.
Формат IFC был создан для открытого взаимодействия между программным обеспечением в строительной отрасли, более 1000 программных продуктов его поддерживают. Поскольку возможности различных программных продуктов отличаются, при экспорте требуется настройка параметров геометрического представления объектов и файлов сопоставления данных.
Например, вы экспортировали модель в формат IFC, открыли ее в стороннем ПО, и увидели, что часть объектов не передалась, а часть исказилась. Это значит, что вам нужно изменить настройки экспорта для этой программы, т.е. отметить галочками только нужные настройки.
Или, представим, что вы моделировали свайный фундамент инструментом Колонна в Renga, и при экспорте принимающая сторона увидит Сваю под именем Колонна. В этом случае нужно переопределить тип, а значит изменить файл сопоставления типов, тогда все объекты этого типа будут относиться к назначенному типу, или файл сопоставления параметров, тогда только выбранные объекты будут относиться к назначенному типу.
Правильно настроив данные файлов сопоставления типов, параметров и объектов слоям, а также выбрав правильное геометрическое представление вы получите нужный результат и принимающая сторона получит верные данные.
Настройки экспорта в IFC подробно рассматриваются здесь.