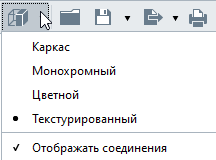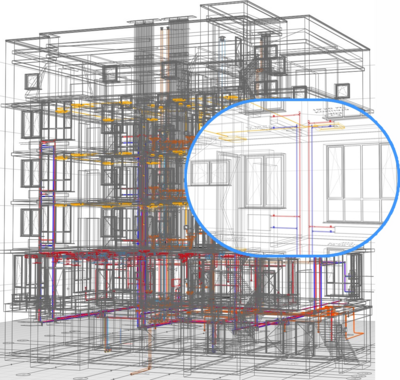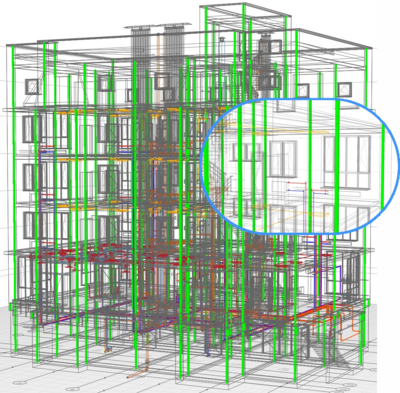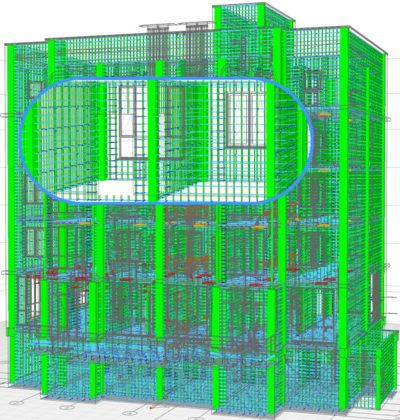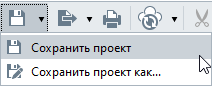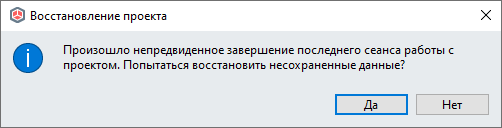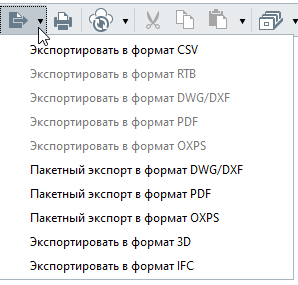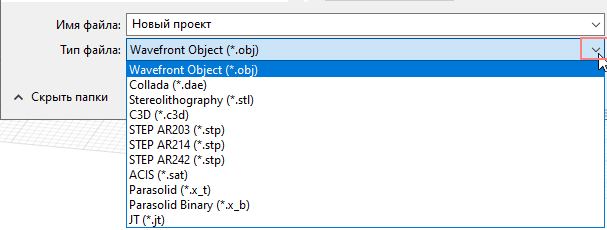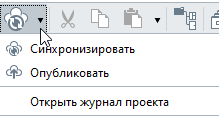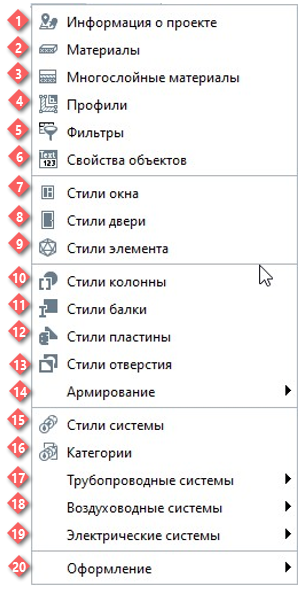Основная панель
Основная панель всегда находится в верхней части активной вкладки, за исключением случаев, когда ей не хватает места на экране. Такое бывает, если одновременно открыты и размещены вертикально несколько вкладок. Основную панель нельзя переместить в другое место экрана.
Разберём команды основной панели:
| ||||||||||||||||||||||||||||||||||||||||||||||||||||||||||||||||||||