Уровень и Рабочая плоскость
Уровень — это бесконечные горизонтальные плоскости, которые делят модель здания по высотным отметкам.
Рабочая плоскость — это плоскость текущего уровня. Представляет собой сетку из ячеек 100х100 мм в тонких линиях, объединенных в ячейки 1000х1000 мм в более толстых линиях. Привязка к сетке рабочей плоскости активируется при зажатой клавише Shift.
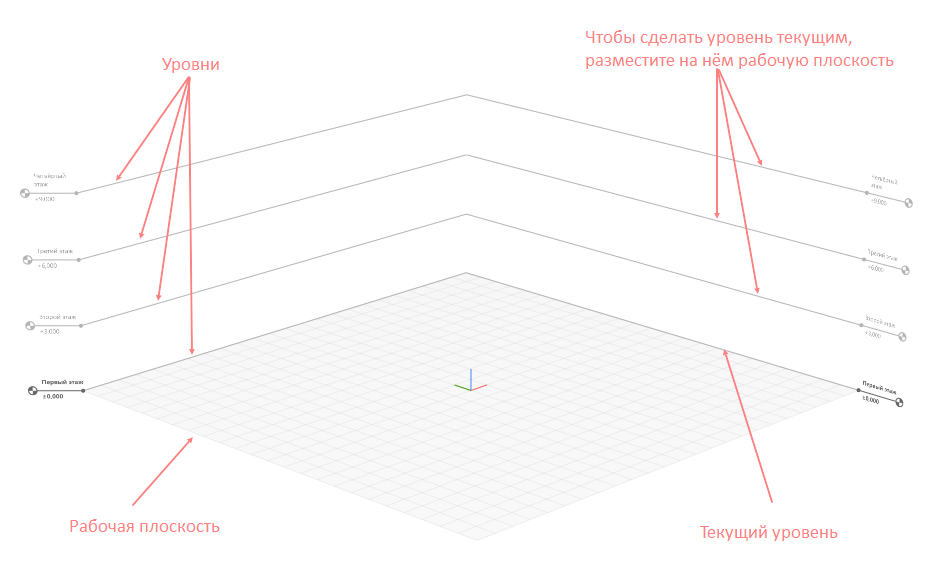
В Renga метрическая система, проектирование в миллиметрах. Рабочая плоскость выполняет роль миллиметровки.
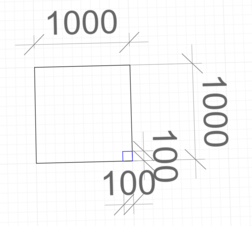
Проектирование в Renga ведётся в Масштабе 1:1.
Размер рабочей плоскости автоматически увеличивается при моделировании. Для уменьшения размеров рабочей плоскости нажмите на клавиши Ctrl+R.
При открытии нового проекта, в 3D-виде отображается Базовый уровень с высотной отметкой 0,000.
Общие рекомендации
-
Отметку чистого пола первого этажа 0.000 размещайте на отметке уровня 0.000.
-
Создавайте на одной высотной отметке один уровень, по правилу: один уровень — один этаж.
-
Размещайте рабочую плоскость перед началом построения на уровне.
-
Именуйте уровни с обозначением этажа. Например, Первый этаж, Кровля, Мансардный этаж и т.д.
Создание уровня
Создать уровень можно только во вкладке 3D-вид. Чтобы создать уровень:
-
На панели Инструменты выберите Обозначения

-
На панели Тип обозначения выберите Уровень

-
На панели Параметры задайте:
 Имя уровня — имя, которое отобразится и в наименовании уровня в 3D-виде и в Обозревателе проектов
Имя уровня — имя, которое отобразится и в наименовании уровня в 3D-виде и в Обозревателе проектов Смещение плоскости сечения — высотная отметка плоскости сечения относительно нижней границы уровня. Может иметь положительное или отрицательное значение. Отрицательное значение покажет сечение ниже границы уровня, это будет полезно для отображения инженерных коммуникаций, например теплого пола.
Смещение плоскости сечения — высотная отметка плоскости сечения относительно нижней границы уровня. Может иметь положительное или отрицательное значение. Отрицательное значение покажет сечение ниже границы уровня, это будет полезно для отображения инженерных коммуникаций, например теплого пола.  Уровень глубины видимости — уровень, на котором расположена плоскость глубины видимости – нижний видимый уровень.
Уровень глубины видимости — уровень, на котором расположена плоскость глубины видимости – нижний видимый уровень. Смещение плоскости глубины видимости — высотная отметка плоскости глубины видимости на виде уровня относительно уровня глубины видимости. Может иметь положительное или отрицательное значение. Отрицательное значение смещение пригодится, если нужно показать элементы нижележащего уровня. Например, на первом этаже показать крыльца цокольного этажа.
Смещение плоскости глубины видимости — высотная отметка плоскости глубины видимости на виде уровня относительно уровня глубины видимости. Может иметь положительное или отрицательное значение. Отрицательное значение смещение пригодится, если нужно показать элементы нижележащего уровня. Например, на первом этаже показать крыльца цокольного этажа.  Раздел, к которому относится уровень. Назначение раздела позволит группировать уровни в Обозревателе проекта.
Раздел, к которому относится уровень. Назначение раздела позволит группировать уровни в Обозревателе проекта. -
Подведите указатель мыши к уровню, от которого вы будете строить новый уровень, задайте сторону смещения от существующего уровня — выше или ниже.
-
Задайте расстояние смещения от существующего уровня в динамических полях ввода в мм или подведите указатель мыши на нужное расстояние.
-
Зафиксируйте положение уровня щелчком левой кнопки мыши. При необходимости продолжите построение уровней.
-
Нажмите ESC чтобы завершить построение уровней.Обратите внимание, расстояние смещения определяется от ближайшего уровня. Поэтому внимательно следите, чтобы построение велось от нужного уровня.
Созданные уровни автоматически добавятся в разделе Уровни Обозревателя проекта как 2D проекция уровня.
Редактирование уровня
-
Изменение высотной отметки:
-
Выделите уровень, щёлкните левой кнопкой мыши по характерной точке уровня.
-
Задайте расстояние до нового положения уровня в динамическом поле ввода.
-
Зафиксируйте положение уровня щелчком левой кнопки мыши.
-
Изменение параметров — имени, раздела, плоскости сечения и глубины видимости:
-
Выделите уровень.
-
Задайте на панели Параметры новые значения.
Размещение рабочей плоскости
По умолчанию объекты строятся на текущем уровне. Для того, чтобы уровень стал текущим:
-
Наведите курсор мыши на горизонтальную линию уровня. Линия подсветится.
-
Щелкните дважды на уровень левой кнопкой мыши
или
Наведите курсор мыши на горизонтальную линию уровня и выделите ее щелкнув левой кнопкой мыши
3. Правой кнопкой мыши вызовите контекстное меню и выберите Разместить рабочую плоскость

Копирование уровня
Копирование уровня понадобится для тиражирования уровня вместе со всеми его объектами внутри проекта. Например, при копировании типового этажа. Чтобы скопировать уровень:
-
Выделите уровень.
-
С зажатой клавишей Ctrl щёлкните левой кнопкой мыши по характерной точке уровня.
-
Задайте расстояние смещения от существующего уровня в динамических полях ввода в мм или подведите указатель мыши на нужное расстояние.
-
Зафиксируйте положение уровня щелчком левой кнопки мыши.
Также, Renga поддерживает копирование уровней из проекта в проект. Для того, чтобы скопировать уровни в другой проект, выполните следующие действия:
-
Выделите уровни, которые нужно скопировать.
-
Нажмите на клавиши CTRL+CилиПравой кнопкой мыши вызовите контекстное меню и выберите Копировать.
-
В 3D-виде другого проекта нажмите на клавиши CTRL+VилиПравой кнопкой мыши вызовите контекстное меню и выберите Вставить.
-
Зафиксируйте положение уровня щелчком левой кнопки мыши.
Режим 2D
Моделирование в 3D-виде это основной и наиболее удобный сценарий работы. В некоторых случаях удобно создавать или редактировать объекты находясь на 2D виде, т.е. на виде Уровня. Например, в плоскости уровня видно сторону расположения слоёв многослойной конструкции стены. Для того, чтобы открыть уровень в режиме 2D:
1. Откройте Обозревать проекта и дважды щелкните левой кнопкой мыши на нужный уровень.
2. Выделите уровень в 3D-виде, правой кнопкой мыши вызовите контекстное меню и выберите Открыть.
Удаление уровня
Для того, чтобы удалить уровень и все объекты, расположенные на нём:
-
Выделите уровень.
-
Нажмите клавишу Deleteили
Правой кнопкой мыши вызовите контекстное меню и выберите Удалить.
Скрыть, изолировать, показать, показать всё
При работе с уровнями в Renga существует возможность скрытия, изолирования и показа ранее скрытых уровней.
Скрытие уровней позволит скрыть все объекты, размещенные на уровне, с 3D-вида. Останется только тонкая линия уровня.
Изолирование уровня скроет все уровни, кроме выделенного, и позволит работать только с ним.
Для того, чтобы применить команды, выполните действия:
-
Выделите уровень или несколько уровней
-
Правой кнопкой мыши вызовите контекстное меню и выберите Скрыть, Изолировать или Показать.
Команда Показать всё отобразит все ранее скрытые объекты. Выбирается из контекстного меню, вызванного правой кнопкой мыши.