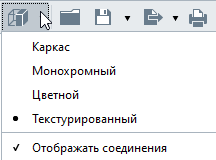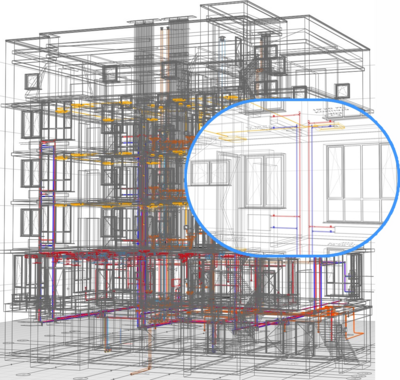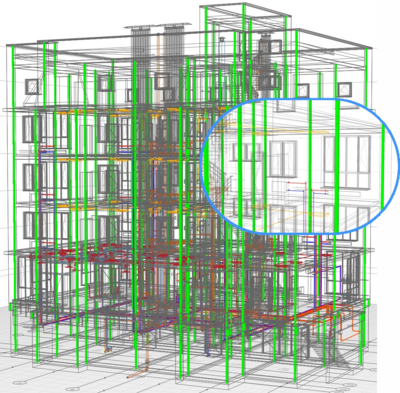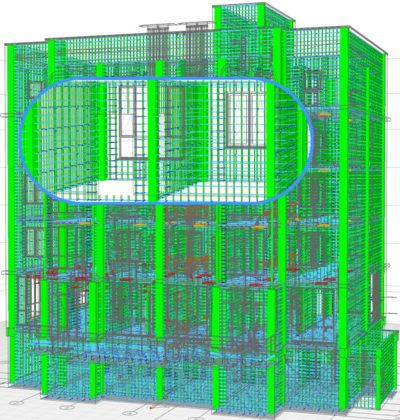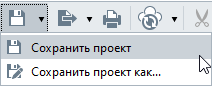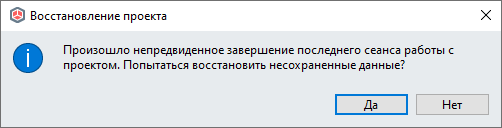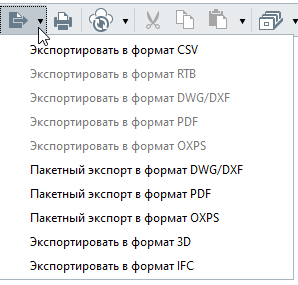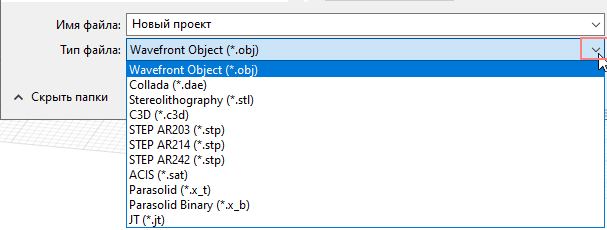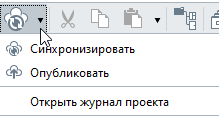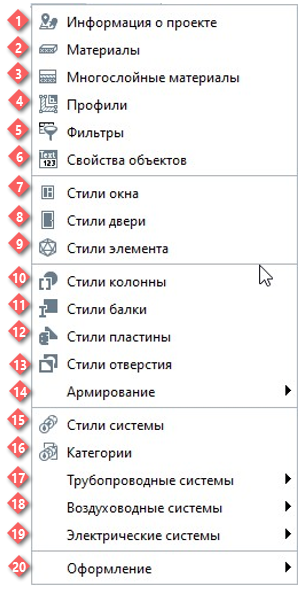Основная панель всегда находится в верхней части активной вкладки, за исключением случаев, когда ей не хватает места на экране. Такое бывает, если одновременно открыты и размещены вертикально несколько вкладок. Основную панель нельзя переместить в другое место экрана.
Разберём команды основной панели:
Команда отменяет действия, совершенные с момента открытия. Позволяет отменять действия для каждой вкладки отдельно, например на 3D-виде, или на Чертежах, в Стилях сборки. На действия, совершенные в диалоговых окнах, таких как Стили, Материалы и т.д., команда не распространяется. Не получится и отменить действие по скрытию, изолированию и изменению визуального стиля. |
  Вернуть (Ctrl+Y); (Ctrl+SHIFT+Z) Вернуть (Ctrl+Y); (Ctrl+SHIFT+Z)
Возвращает отмененное действие для каждой вкладки отдельно, не распространяется на действия, совершенные в диалоговых окнах, таких как Стили, Материалы и т.д.
|
  Визуальный стиль Визуальный стиль
|
|
По умолчанию модель отображается в визуальном стиле Монохромный, для переключения в другой визуальный стиль, нажмите на кнопку на основной панели Визуальный стиль  и выберите подходящий из списка. Рассмотрим подробно каждый из них. | Каркас. Модель отображается со всеми гранями, но без поверхностей. Только в этом визуальном стиле можно увидеть армирование. Ребра элементов отображаются в черно-белых тонах, за исключением элементов армирования и инженерных систем. Армирование выделяется цветом заданного материала, а рёбра инженерных систем имеют цвет системы, заданный в стилях системы. Например, вы можете присвоить арматурным стержням цвет в зависимости от диаметра, такой вид позволит наглядно передать армирование.
В 3D-виде применен Визуальный стиль Каркас, модель без армирования
В 3D-виде применен Визуальный стиль Каркас, модель с армированием
Монохромный. Модель отображается со всеми линиями и поверхностями в чёрно-белых тонах. Цвета линий и штриховок соответствуют заданным при создании или в редакторе материалов. Этот режим самый безопасный для зрения, рекомендуем работать преимущественно в нём.
В 3D-виде применен Визуальный стиль Монохромный
Цветной. Модель отображается в цвете. Цвет и штриховка объекта зависит от материала, назначенного объекту. Если материал объекта не назначен, то отображается предустановленный цвет.
В 3D-виде применен Визуальный стиль Цветной
Текстурированный. На поверхностях объектов отображаются текстуры, которые назначены материалам. Если текстуры не назначены, то объекты отображаются как в цветном визуальном стиле, но без штриховки.
В 3D-виде применен Визуальный стиль Текстурированный
Отображать соединения. При активации этой опции, места сопряжения, пересечения стен выделяются зеленым параллелепипедом. Выделенным соединениям можно назначить стиль армирования на панели Параметры. Активируйте этот стиль при выбранном Визуальном стиле Каркас, и вы увидите соединения всех стен. Обратите внимание, что армирование соединений стен отобразится только при наличии армирования стен, назначенного с помощью Стиля армирования.
Модель без армирования
Модель с армированием
В 3D-виде применен Визуальный стиль Каркас и Отображать соединения
Визуальный стиль можно применить ко всей модели или к выбранным объектам. Чтобы применить визуальный стиль к нескольким объектам запустите команду Визуальный стиль из контекстного меню объектов. Команда доступна во вкладках 3D-вид и Уровень. Контекстное меню можно вызвать кликнув на объекте правой кнопкой мыши. Эта функция может быть полезной в различных случаях. Например, вам нужно посмотреть сквозь конструкции вглубь модели, вы можете применить для части конструкций визуальный стиль Каркас:
В модели через контекстное меню для выбранных стен применен Визуальный стиль Каркас
Если визуальный стиль объекта задан в контекстном меню, то изменение визуального стиля на Основной панели не повлияет на его отображение. Выберите визуальный стиль По умолчанию через контекстное меню, чтобы вернуться к управлению визуальным стилем объекта с основной панели.
Визуальный стиль можно применить к видам на Чертеже. Подробнее это рассмотрим в разделе Оформление чертежей. |
  Открыть Открыть
При открытии другого проекта, активный проект будет закрыт, Renga предложит сохранить изменения.
|
  Сохранить проект (Ctrl+S) Сохранить проект (Ctrl+S)
Команда сохраняет все изменения с момента открытия файла проекта.
|
|
Нажав на треугольник справа от кнопки Сохранить проект, можно выбрать из выпадающего списка один из двух вариантов сохранения.
| Сохранить проект 
Последовательность действий для первого сохранения проекта:
-
Нажмите на команду Сохранить проект  . -
Выберите папку хранения хранения проекта. -
-
Выберите Тип файла - Файлы Renga формат (*.rnp) или Шаблоны Renga (*.rnt). -
Нажмите кнопку Сохранить проект  (CTRL+S), чтобы сохранить все изменения с момента открытия файла проекта. Рекомендуем сохранять проект после каждого значимого изменения и перед выполнением ресурсоёмкой задачи, например экспортирование файла, импорт объемной 3D модели, автоматическое армирование и т.д.
Сохранить проект как 
Последовательность действий для сохранения проекта в качестве Шаблона, под другим именем или в другой папке:
-
Нажмите на треугольник справа от инструмента Сохранить проект  . -
Выберите Сохранить проект как  (CTRL+SHIFT+S). -
Выберите папку хранения проекта. -
-
Выберите Тип файла - Файлы Renga формат (*.rnp) или Шаблоны Renga (*.rnt). -
Автосохранение в Renga
В Renga по умолчанию настроено автосохранение резервной копии с интервалом 15 минут.
Если работа программы будет завершена некорректно, то при следующем открытии Renga будет предложено восстановить данные.
Если принять предложение, то из резервной копии будет открыт проект, который вы можете сохранить под тем же или другим именем и продолжить работу.
Если вы откажетесь от восстановления, то резервная копия будет удалена, и восстановить не сохраненные данные будет невозможно. Внимательно читайте всплывающие системные уведомления.
Также обратите внимание, что если у вас параллельно открыто два и более новых проекта, то резервное копирование будет выполняться только для того проекта, который был открыт первым. Поэтому, при создании проекта не забудьте нажать Сохранить проект  . .
|
  Экспортировать Экспортировать
Меню Экспортировать  содержит команды, которые позволяют конвертировать данные из проекта в следующие форматы: 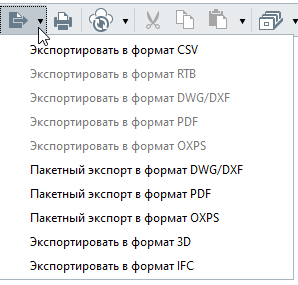 -
Экспортировать в CSV — текстовый формат, предназначенный для представления табличных данных, позволяет вывести данные из модели для различных отчетов. Активен во всех вкладках — 3D-вид, Чертежи, Уровни, Стили сборки, Разрезы, Фасады, Спецификации, Таблицы, Системы.
-
Экспортировать в RTB — формат файлов для передачи таблиц Renga, как форм. Команда активна на вкладке — Спецификации, Таблицы.
-
Экспортировать в DWG/DXF — форматы для обмена графическими данными между системами автоматизированного проектирования. Активен во вкладке Чертежи.
-
Экспортировать в PDF— межплатформенный открытый формат электронных документов. Команда доступна только в чертежах.
-
Экспортировать в OXPS — формат электронных документов. Активен во вкладке Чертежи.
-
Пакетный экспорт в DWG/DXF — позволяет конвертировать сразу несколько чертежей, выполненных в Renga. Команда доступна только в чертежах. -
Пакетный экспорт в PDF — позволяет конвертировать сразу несколько чертежей, выполненных в Renga. Команда доступна только в чертежах. -
Пакетный экспорт в OXPS — позволяет конвертировать сразу несколько чертежей, выполненных в Renga. Команда доступна только в чертежах. -
Экспортировать в 3D — позволяет конвертировать модель Renga в 3D-форматы для последующего обмена данными с другими САПР.
При выборе команды Экспортировать в формат 3D откроется окно Обзор папок, выберите место хранения файла, задайте имя. Для выбора формата экспорта нажмите на выпадающий список Тип файла и выберите нужный формат.
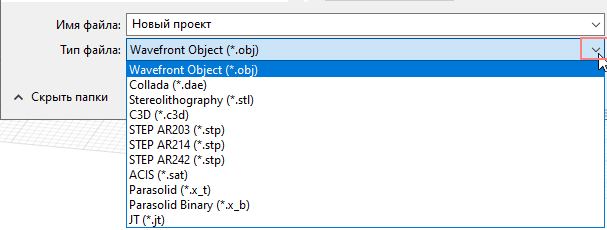 Перед экспортом, посмотрите, какой формат принимает ваша система и экспортируйте.
Для передачи модели в системы визуализации используйте форматы:
Формат для 3D печати:
-
StereoLithography (*.stl)
Следующие форматы используйте для передачи данных 3D моделей в САПР-системы:
-
-
-
-
Parasolid (*.x_t, *.x_b) PRO -
|
  Печать Печать
Команда Печать в Renga позволяет распечатать:
-
чертёж — из активной вкладки по границам листа, в настройках принтера размер и ориентация листа должны совпадать с размером и ориентацией, заданными в Renga -
изображение 3D-вида — для презентации проекта -
-
-
-
-
таблицы и спецификации, вставленные на чертеж.
|
  Синхронизировать PRO Синхронизировать PRO
Меню Синхронизировать  предназначено для отправки и получения изменений с сервера в ходе совместной работы. Синхронизировать
Команда Синхронизировать  предназначена для отправки и получения изменений с сервера в ходе совместной работы по нажатию на кнопки. Если у вас включена опция Автоматически синхронизировать изменения в Настройках, то кнопку нажимать не нужно. Опубликовать
Команда Опубликовать предназначена для размещения проекта на сервере.
Чтобы опубликовать проект:
1. На Основной панели выберите Синхронизировать  – Опубликовать  . 2. Данные будут отправлены на сервер.
Чтобы другие пользователи могли начать работу, отправьте им файл проекта и сообщите настройки подключения, подробнее см. Совместная работа. Открыть журнал проекта
Команда Открыть журнал проекта предназначена для открытия журнала проекта пользователя в стандартном текстовом редакторе ОС Windows Блокнот.
|
 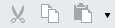 Буфер обмена - Вырезать; Копировать; Вставить; Вставить из Буфер обмена - Вырезать; Копировать; Вставить; Вставить из
Команды Буфера обмена Вырезать  (CTRL+X) , Копировать  (CTRL+C) и Вставить  (CTRL+V) — являются стандартными командами, к которым вы привыкли в ОС Windows.
Давайте разберём некоторые особенности буфера обмена в Renga.
С помощью Буфера обмена можно копировать, вырезать и вставлять:
-
-
на все уровни в текущий проект в 3D-виде и на вкладках уровней;
-
на все уровни в другой проекте в 3D-виде и на вкладках уровней, в этом случае, вместе с объектом копируются его материалы, параметры, стили и свойства без выражений;
-
 Чтобы одновременно скопировать объекты с разных уровней на другие уровни или в другой проект, разница между высотными отметками уровней в месте вставки должна совпадать с исходной. -
Объекты на листах чертежей:
-
в текущем проекте можно скопировать все объекты в пределах одного чертежа, или из чертежа в чертеж;
-
в другой проект можно скопировать всё, кроме видов, спецификаций и легенд.
-
Объекты в Обозревателе проекта: -
листы чертежей, стили сборки, спецификации, таблицы можно копировать в текущий или другой проект. -
при вставке объектов в другой проект выражения, заданные для свойств объектов, не сохраняются -
-
-
-
-
в сторонние табличные редакторы. -
-
-
в сторонние табличные редакторы.
Для копирования объектов в пределах одного уровня (чертежа) рекомендуем использовать характерные точки объектов и сочетание клавиш CTRL+щелчок по левой кнопке мыши или действие Создать копию. Команда Вставить из  Команда Вставить из находится в раскрывающемся меню Вставить  и предназначена для импорта в проект Renga объектов, созданных в стороннем программном обеспечении, а также таблиц Renga. С помощью этой команды вы сможете импортировать:
-
-
узел на чертеж в 2D DWG, DXF или векторном PDF формате;
-
3D модель в формате 3ds Max 3DS (*.3ds), LightWave (*.lwo), StereoLithography (*.stl), Wavefront object (*.obj), COLLADA (*.dae), Autodesk FBX (*.fbx), C3D (*.c3d), STEP (*.stp, *.step) PRO, IGES (*.igs, *.iges) PRO, Parasolid (*.x_t, *.x_b) PRO, AСIS (*.sat) PRO, JT (*.jt) PRO и VRML (*.wrl) PRO.
Команда Вставить связь Команда  Вставить связь... Вставить связь... позволяет вставить связь с растровым изображением в формате PNG или JPEG в 3D-вид и чертёж и 3D модель в формате 3ds Max 3DS (*.3ds), LightWave (*.lwo), StereoLithography (*.stl), Wavefront object (*.obj), COLLADA (*.dae), Autodesk FBX (*.fbx), C3D (*.c3d), STEP (*.stp, *.step) PRO, IGES (*.igs, *.iges) PRO, Parasolid (*.x_t, *.x_b) PRO, AСIS (*.sat) PRO, JT (*.jt) PRO и VRML (*.wrl) PRO. Все связи, которые вставлены в проект, отображаются в редакторе Связи, чтобы его открыть, на основной панели выберите Управление стилями – Связи. |
 Подключенные модули Подключенные модули
Если вы не устанавливали и не активировали подключаемые модули, то кнопок модулей вы не увидите. Основная панель у вас будет такая:
При установки и подключении модулей они появятся на основной панели между кнопками Вставить  и Управление стилями  . Внешний вид кнопок будет соответствовать подключаемым модулям. Например: В случае, если разработчики модуля не создали иконку модуля, то такие кнопки будут выглядеть так:
Подробнее об установке и подключении модулей вы можете посмотреть в пункте Настройки программы — Подключаемые модули. |
  Управление стилями Управление стилями
Меню Управление стилями  является центром управления проектом и содержит следующие редакторы: Подробно каждый редактор разберём далее в пособии в соответствующих разделах. Сейчас кратко опишем назначение каждого.
  Материалы Материалы — редактор позволяет создавать или редактировать материалы и назначать им цвета, штриховки, текстуры, плотность, теплопроводность и пользовательские свойства |
  Многослойные материалы Многослойные материалы — это редактор многослойных материалов конструкций стен, перекрытий и крыши. Многослойные материалы создаются на основе имеющихся материалов, ранее созданных через редактор Материалы  . |
  Профили — редактор, который поможет вам воплотить в модели любую форму сечения конструкций, настроить параметры и зависимости для быстрой трансформации сечений в новые типоразмеры. Сечения, созданные в редакторе, применимы для инструментов балка, колонна и пластина. |
  Фильтры Фильтры — редактор позволяет настроить фильтры для быстрого выбора группы объектов по выбранным свойствам. С его помощью вы сможете выделить, скрыть или изолировать группу объектов, например электрические сети или каркас здания. Настроенные фильтры применяются в модели, на чертежах и в спецификациях. Рекомендуем не вносить изменения в фильтры, созданные другими участниками проектирования, а создавать свои, в т.ч. путём копирования и называть их отлично от других. |
  Свойства объектов Свойства объектов — редактор для создания и редактирования свойств на все существующие в модели объекты. Это могут быть любые пользовательское свойства. Также редактор позволяет задавать выражения для свойств. |
  Связи В редакторе Связи отображаются все вставленные в проект Renga связи. Информация о файлах хранится в проекте, но файлы не являются частью проекта. В редакторе отображаются статусы файлов, имя связи, тип пути и сохраненный путь к файлу. По умолчанию тип пути Относительный. При совместной работе и передаче проекта другим пользователям передавайте файлы вместе с проектом. Если указан относительный путь, то расположение файла должно сохраняться относительно расположения проекта. Если файл расположен на общем диске, измените тип пути на Полный.
В зависимости от статуса файла связь можно:
|
|
Перезагрузить
|
|
|
Выгрузить
|
|
|
Изменить путь...
|
|
|
Удалить
| Команда Перезагрузить обновляет изображения в проекте до текущего состояния файла на диске. Команда Выгрузить отключает отображение изображений и выгружает файл из оперативной памяти.
|
  Стили окна Стили окна — редактор для создания и редактирования набора параметров и свойств группы окон, на основании которого создаются экземпляры окон в модели. К параметрам стиля окон относятся: материал конструкции, толщина и глубина рамы и створки, а также толщина импостов. Окна, созданные на основе одного стиля, могут отличаться по размеру, размещению, форме проёма и марке. Например, двухстворчатое окно может быть и круглой, и прямоугольной формы проема, находиться на разных этажах, иметь разные размеры и марку. Для того, чтобы каждый раз не создавать десятки наименований окон, созданы стили окон, ускоряющие процесс создания окон в модели.  С осторожностью редактируйте существующие стили, особенно, созданные не вами. Вы можете создавать новые стили с нуля или на основе существующих стилей. |
  Стили двери Стили двери — редактор для создания и редактирования параметров и свойств группы дверей, на основании которого создаются экземпляры дверей в модели. К параметрам стиля дверей относятся: материал, глубина и смещение полотна, наличие коробки, наличие и расположение наличника, наличие и тип фрамуги. Двери, созданные на основе одного стиля, могут отличаться по размеру, размещению, форме проёма, марке и параметрам заполнения: правая или левая и глубине расположения двери. Стили дверей ускоряют процесс создания и редактирования экземпляров дверей в модели. Например, применить стиль однопольной распашной двери можно к большинству дверей здания, редактируя их размер и ориентацию открывания. |
  Стили элемента Стили элемента — редактор позволяет редактировать параметры 3D модели элемента: ориентацию, габаритные размеры и материал, тем самым позволяя создавать новые 3D модели на основе существующих. Также, редактор позволяет заполнять свойства, принадлежащие стилю элемента. Как только вы импортируете элемент в Renga, его стиль появится автоматически. Загрузить элементы в Renga можно из каталогов производителей, сайтов с базами 3D моделей, а также созданные в других программах. Импорт 3D модели в Renga осуществляется с помощью команды Вставить из  .  Поддерживаются следующие форматы: 3ds Max (.3ds), LightWave (.lwo), StereoLithography (.stl), Wavefront object (.obj), COLLADA (.dae), Autodesk FBX (*.fbx), C3D (.c3d), STEP (.stp, .step), IGES (.igs, .iges), Parasolid (.x_t, .x_b), ACIS (.sat), JT (.jt) и VRML (.wrl). |
  Стили колонны Стили колонны — редактор, позволяющий создать или редактировать стиль колонн, который включает форму поперечного сечения (форму профиля), геометрические параметры и свойства стиля колонн. С помощью этого редактора создаются новые колонны любой формы поперечного сечения и размера. |
  Стили балки Стили балки — редактор, позволяющий создать или редактировать стиль балки, который включает форму поперечного сечения (форму профиля), геометрические параметры и свойства стиля балок. На основе стиля создаются новые балки любой формы поперечного сечения и размера в модели. Это редактор, который поможет вам воплотить в модели самые разнообразные формы:
-
архитектурные элементы фасада — молдинги, балясины, поручни, карнизы, русты, арки, базы колонн; -
конструктивные элементы — фермы, ригели, балки, рамы, подкрановые балки, многопустотные плиты перекрытия, плиты покрытий, фундаменты стаканного типа, стропильную систему; -
инженерные системы: лотки коммуникаций, кронштейны для крепления коммуникаций, желоба водосточной дождевой системы; -
|
  Стили пластины Стили пластины — редактор, позволяющий создать или редактировать стиль пластин, который включает форму сечения (форму профиля), геометрические параметры и свойства стиля пластины. На основе стиля пластины создаются новые формы пластин в модели. В основном, пластины используются в моделировании металлоконструкций, но применяются и архитекторами. |
  Стили отверстия — редактор, позволяющий создать или редактировать стиль отверстия, который включает форму профиля, геометрические параметры и свойства стиля отверстия. |
 Армирование:
 Шаблоны стилей арматурных изделий PRO — команда для загрузки в проект новых шаблонов стилей арматурных изделий в формате RST. Шаблоны стилей арматурных изделий можно использовать для создания стилей арматурных изделий.  Классы арматуры Классы арматуры — редактор для создания и редактирования классов арматуры, например А240, А500С и т.д.
 Арматурные изделия Арматурные изделия — редактор для создания и редактирования стилей Арматурных каркасов Арматурных сеток, которые применяются в автоматическом армировании.  Стили армирования Стили армирования — редактор, позволяющий создать или редактировать стиль автоматического армирования стен, колонн, перекрытий, проемов в перекрытиях, балок, проемов в стенах, столбчатого, ленточного фундаментов. Включает значения таких параметров как защитный слой, диаметры и классы арматурных стержней из созданных в редакторах  Классы арматуры Классы арматуры и  Арматурные изделия Арматурные изделия, технологическая арматура, шаг стержней и т.д. |
  Стили системы Стили системы — редактор для создания и редактирования стилей инженерных систем. Например, В1—Водопровод хозяйственно-питьевой. В нём задаётся:
-
группа систем — трубопроводные, воздуходувные и электрические; -
категория (например Бытовое холодное водоснабжение, Приточная вентиляция, Осветительная сеть и т.д.); -
обозначение — например В1, Т1, К1, О, С; -
-
|
  Категория PROКоманда для загрузки в проект новых категорий объектов инженерных систем в формате RST.
|
|
 Стили санитарно-технического оборудования Стили санитарно-технического оборудования — редактор для создания и редактирования стилей, включающих в себя параметры и свойства следующего перечня санитарно-технического оборудования: ванна, воронка дождеприемная, мойка, трап, умывальник, унитаз, биде, писсуар, душевой поддон.  Стили оборудования Стили оборудования — редактор для создания и редактирования стилей, включающих в себя параметры и свойства следующего оборудования: бак, водонагреватель, коллектор, насос, отопительный прибор, пластинчатый теплообменник, полотенцесушитель, смеситель, стиральная машина.  Стили трубы Стили трубы — редактор для создания и редактирования стилей трубы, включающие свойства и следующие параметры: наружный и внутренний диаметр, толщина стенки, материал, вид соединения.  Стили детали трубопровода Стили детали трубопровода — редактор для создания и редактирования стилей деталей трубопровода, таких как заглушка, крестовина, муфта, отвод, перекрещивание, переход, ревизия, тройник. Стили включают свойства и следующие параметры: материал, геометрические размеры, порты и ответвления.  Стили аксессуара трубопровода Стили аксессуара трубопровода — редактор для создания и редактирования стилей аксессуаров трубопровода, таких как воздухоотводчик, задвижка, затвор, клапан, кран шаровой, манометр, регулятор перепада давления, счётчик, термометр, фильтр. Стили включают свойства и следующие параметры: материал, геометрические размеры, порты и ответвления.
 Параметры трубопроводных систем Параметры трубопроводных систем — назначение параметров трубопроводных систем в зависимости от ее категории, включает в себя параметры прокладки трассы — высоту, смещение, материал, вид соединения для магистрали и ответвления. От правильности заполнения этих параметров зависит корректность построения трасс трубопроводных систем. |
|
 Стили вентиляционного оборудования Стили вентиляционного оборудования — редактор для создания и редактирования стилей следующего вентиляционного оборудования: вентилятор, вентиляционная установка, воздухораспределитель, дефлектор, зонт, зонт кухонный. Стиль включает в себя свойства и такие параметры как материал, габаритные размеры, данные о портах.  Стили воздуховода Стили воздуховода — редактор для создания и редактирования стилей, включающих свойства и такие параметры как материал, размер и формы сечения воздуховодов.  Стили детали воздуховода Стили детали воздуховода — редактор для создания и редактирования стилей деталей воздуховодов: гибкая вставка, заглушка, крестовина, муфта, отвод, переход, тройник.  Стили аксессуара воздуховода Стили аксессуара воздуховода — редактор для создания и редактирования стилей аксессуаров воздуховодов: вентилятор канальный, воздухонагреватель, воздухоохладитель, клапаны, фильтр, шумоглушитель.  Параметры воздуховодных систем Параметры воздуховодных систем — назначение параметров воздуховодных систем в зависимости от категории, включает в себя параметры прокладки трассы — высоту, смещение, материал, вид соединения для магистрали и ответвления. От правильности заполнения этих параметров зависит корректность построения трасс воздуховодных систем. |
Э лектрические системы:
 Стили электроустановочного изделия Стили электроустановочного изделия — редактор для создания и редактирования стилей следующих электроустановочных изделий: выключатель, дверной звонок, извещатели, источник питания, пост кнопочный, распределительная коробка, розетка, сирена. Стиль включает в себя свойства и такие параметры как материал, габаритные размеры, данные о точках подключения.  Стили осветительного прибора Стили осветительного прибора — редактор для создания и редактирования стилей следующих осветительных приборов: линейный светильник, настенный ламповый патрон, поверхностный светильник, потолочный ламповый патрон. Стиль включает в себя свойства и такие параметры как материал, габаритные размеры, точки подключения.  Стили проводника Стили проводника — редактор для создания и редактирования стилей проводника, включающий свойства и такие параметры как количество жил, материал, температурные и геометрические характеристики и т.д.  Стили электрической линии Стили электрической линии — редактор для создания и редактирования стилей электрической линии, включающий свойства и такие параметры как количество и стиль проводников.  Параметры электрических систем Параметры электрических систем — назначение параметров электрических систем для автоматической трассировки в зависимости от категории, высоты прокладки и стилей электрической линии. |
|
 Стили текста Стили текста — Создание, редактирование стиля текста для применения на чертежах.  Штриховки Штриховки — Добавление новых штриховок путем импорта в формате (*.pat).
 Стили оформления Стили оформления — Создание, редактирование оформления листов чертежей - рамка, формы основной и дополнительной надписей.  Разделы Разделы — Создание, редактирование наименования и обозначения разделов документации, например, Архитектурные решения - АР.  Стили легенды Стили легенды — Создание, редактирование стилей легенд, которые являются спецификацией по виду.  Стили маркера Стили маркера — Создание, редактирование стиля Маркер, который используется на чертежах.
 Стили отображения Стили отображения — Создание, редактирование отображения видов на чертежах - настройка детализации, отображения проекции и сечения по группам элементов. |
|
  Настройки Настройки
|
  Справка Справка
Открывает справку, в которой находится вся информация по работе с инструментами Renga в доступной форме и сжатом виде. Чтобы найти нужную информацию о работе инструментов, воспользуйтесь оглавлением или поиском.
Рекомендуем выполнить Первый проект по справке для приобретения базовых навыков работы в Renga. |
|
|