Импорт 3D моделей
Renga поддерживает импорт 3D моделей в форматах:
-
3ds Max 3DS (*.3ds)
-
LightWave (*.lwo)
-
StereoLithography (*.stl)
-
Wavefront object (*.obj)
-
COLLADA (*.dae)
-
Autodesk FBX (*.fbx)
-
C3D (*.c3d)
-
STEP (*.stp, *.step) PRO
-
IGES (*.igs, *.iges) PRO
-
Parasolid (*.x_t, *.x_b) PRO
-
AСIS (*.sat), JT (*.jt) PRO
-
VRML (*.wrl) PRO
Модели формата IFC отличаются от перечисленных 3D-форматов тем, что они не импортируются, а открываются в Renga новым проектом, поскольку имеют по стандарту информацию о проекте, участке, здании и каждый объект такой модели наполнен данными. Подробнее о формате IFC читайте в разделе Настройки экспорта в международный обменный формат IFC ᴾᴿᴼ .
Импортируйте в Renga 3D модели этих форматов, созданные в других программах, например КОМПАС-3D, или скачанные из BIM-библиотек, например из BIMLIB.
В коммерческих и некоммерческих хранилищах 3D моделей можно подобрать нужные для интерьера и экстерьера здания предметы, мебель и декор, скачать их и вставить в модель Renga.
Однако, стоит научиться отличать какие форматы и для чего подходят.
Например, посмотрите на картинку – круглая колонна, выполненная в Renga, экспортирована в различные 3D форматы и вставлена обратно в модель. В форматах OBJ, DAE и STL поверхность колонны описана в виде полигонов или, другими словами, аппроксимированной сетки. Это значит что данные тела объекта, например массу, получить не получится.
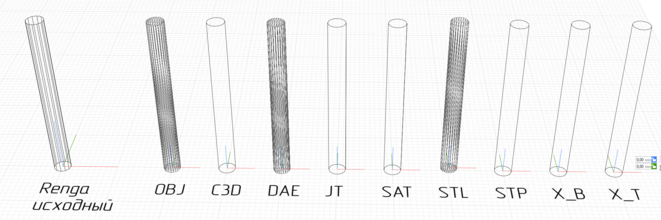
На чертежах такие модели отображаются в виде .

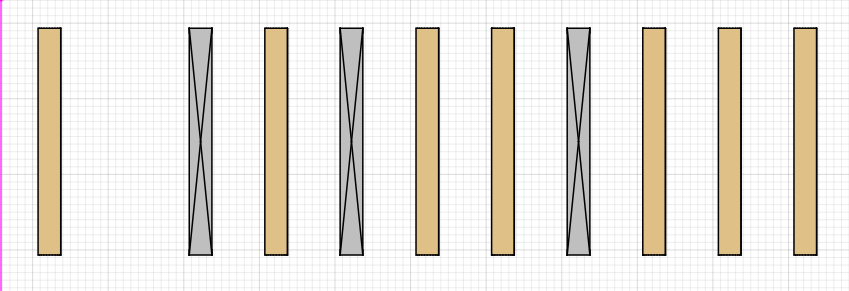
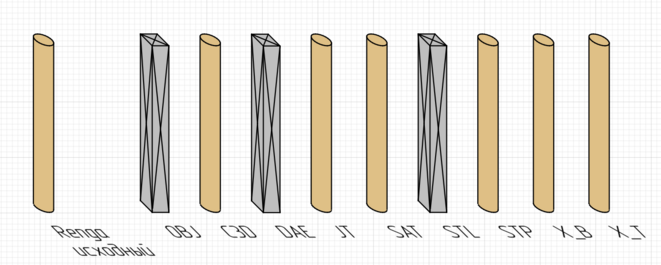
Следующие форматы имеют описание тела, или конструктивную твердотельную геометрию:
· C3D (*.c3d)
· ACIS (*.sat) PRO
· STEP (*.stp) PRO
· Parasolid (*.x_t, *.x_b) PRO
· JT (*.jt) PRO
C3D – это формат математического ядра, с помощью которого можно получить твердотельные модели, созданные в системе КОМПАС-3D или импортированные в неё и сохраненные в формат C3D.
Твердотельные модели необходимы, если вам нужно получить чертеж импортированного объекта.
Как вставить 3D модель
Для вставки 3D модели выполните следующие действия:
1. Скачайте модель в поддерживаемом Renga формате.
2. На основной панели выберите команду Вставить из 
3. В появившемся окне выберите формат и папку хранения модели
4. Нажмите Открыть.
При вставке объект преобразуется в Стиль элемента.
Инструмент Элемент
Инструмент Элемент  позволяет создать элемент здания. Он содержит следующие параметры:
позволяет создать элемент здания. Он содержит следующие параметры:
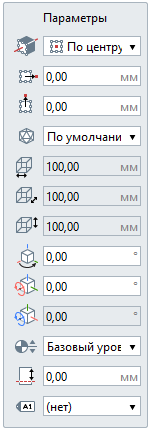
|
|
Расположение элемента относительно оси. В раскрывающемся списке для каждого варианта вставки показано, как будет расположен элемент относительно точки вставки на плане уровня или 3D-виде.
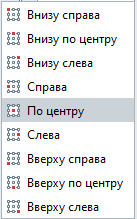 |
|
|
Смещение элемента по горизонтали. Смещение по оси X относительно точки вставки элемента. Может принимать отрицательные значения.
|
|
|
Смещение элемента по вертикали. Смещение по оси Y относительно точки вставки элемента. Может принимать отрицательные значения.
|
|
|
Стиль элемента. Определяет 3D модель, её размеры, ориентацию на рабочей плоскости и материалы, а также позволяет задать любые свойства для всех элементов с таким стилем.
|
|
|
Ширина элемента. Определяется в стиле элемента.
|
|
|
Глубина элемента. Определяется в стиле элемента.
|
|
|
Высота элемента. Определяется в стиле элемента.
|
|
|
Угол прецессии. Позволяет корректировать положение объекта.
|
|
|
Угол нутации. Позволяет корректировать положение объекта.
|
|
|
Угол собственного вращения. Позволяет корректировать положение объекта.
|
|
|
Уровень. Определяет, на каком уровне находится элемент.
|
|
|
Смещение по вертикали. Определяет смещение элемента по вертикали относительно точки вставки.
|
|
|
Марка. Отображается в спецификациях. Необходима для вставки в чертеж.
|
Чтобы создать элемент:
1. На панели Инструменты, выберите инструмент Элемент  .
.
2. Задайте Параметры элемента:
3. Укажите точку вставки элемента на рабочей плоскости.
|
|
Элементы, созданные на основе импортированных объектов в форматах 3ds Max, LightWave, StereoLithotraphy, OBJ, COLLADA, FBX и VRML на плане уровня отображаются только в виде габаритных прямоугольников импортированных объектов.
|
|
|
Элементы, созданные на основе импортированных объектов в форматах C3D, STEP, IGES, Parasolid и AСIS, – твердотельные, и на плане уровня отображаются их проекции или сечения.
Как будет отображаться элемент, созданный на основе объекта в формате JT, зависит от информации, записанной в исходный файл.
|
Стили элемента
Редактор Стили элемента можно открыть двумя способами:
2. С панели Инструменты, выбрав инструмент Элемент  — параметр Стиль элемента — Другой.
— параметр Стиль элемента — Другой.
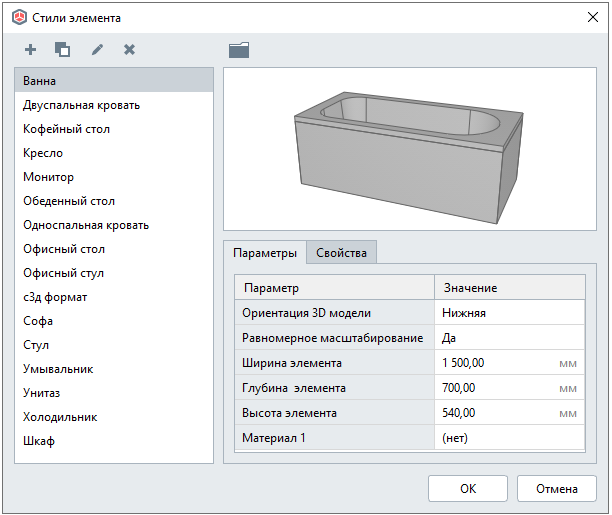
В редакторе Стили элемента можно добавлять новые элементы на основе существующих, менять параметры и свойства элементам.
Чтобы создать стиль элемента выполните следующие действия:
1. Нажмите на кнопку  в левой части окна Стили элемента.
в левой части окна Стили элемента.
2. Задайте имя.
3. Задайте 3D модель нажав на  .
.
4. В появившемся окне выберите файл модели и нажмите Открыть.
5. Нажмите ОК.