Профили. Создание форм сечений объектов
В Renga можно создавать произвольные формы профиля, на основе которых затем создаются стили балок, колонн, пластин и отверстий.
Профили могут быть параметрическими и непараметрическими. Если вам не нужно будет изменять размер профиля, то достаточно создать форму профиля в нужных размерах. Если созданный контур должен стать прототипом для создания стилей балок или колонн с разными размерами сечения, то нужно будет применить к нему геометрические и размерные ограничения.
Профили создаются в редакторе Профили. Чтобы его открыть, на основной панели выберите Управление стилями  — Профили
— Профили  .
.
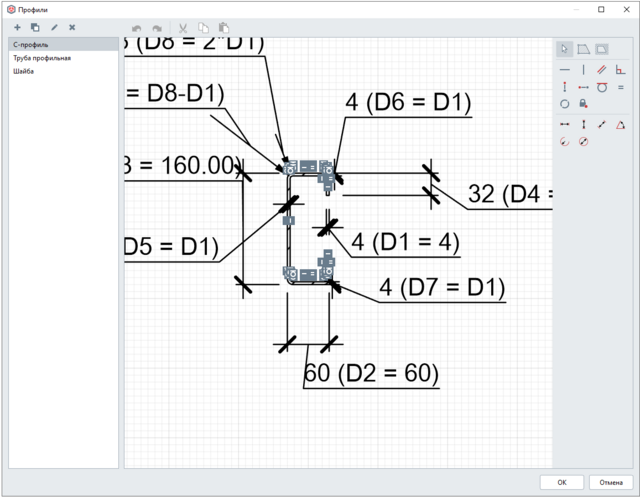
Сечения, созданные в редакторе, применимы для инструментов балка, колонна и пластина.
Рабочее поле редактора имеет сетку, сторона её маленькой клетки равна 10 мм, большой 100 мм. При построении профиля к вершинам ячеек можно привязываться удерживая клавишу Shift.
Чтобы создать новый профиль:
1. В редакторе Профили создайте новый стиль, нажав кнопку Новый профиль .
.
2. Задайте имя нового стиля.
3. В правой части окна постройте профиль с помощью инструментов Контур  и Отверстие
и Отверстие  , а также с помощью набора ограничений.
, а также с помощью набора ограничений.
4. Нажмите OK.
|
|
При изменении/удалении профилей в редакторе учтите, что при нажатии ОК все объекты, в которых использованы эти профили, будут изменены безвозвратно.
|
Инструменты для создания профиля
Контур и отверстие
Инструменты Контур  и Отверстие
и Отверстие  включают следующие способы построения:
включают следующие способы построения:
|
|
Прямая по двум точкам.
|
|
|
Дуга по трём точкам.
|
|
|
Дуга по начальной точке, радиусу и конечной точке.
|
|
|
Окружность по центру и радиусу.
|
Такие способы построения, как прямая по двум точкам, дуга по трём точкам и дуга по начальной, центру и конечной точкам, можно комбинировать при создании контура (отверстия). Построение контура (отверстия) завершается нажатием клавиши ENTER.
|
|
Обратите внимание, что контур (отверстие) не может быть создан корректно, если его границы пересекаются крест-накрест.
|
Один профиль может состоять из нескольких контуров и содержать несколько отверстий.

Характерные точки вершин  позволяют:
позволяют:
-
перемещать точку левой кнопкой мыши;
-
удалять точку.Контекстное меню для удаления и перемещения точки появляется, если на секунду задержать курсор на точке:
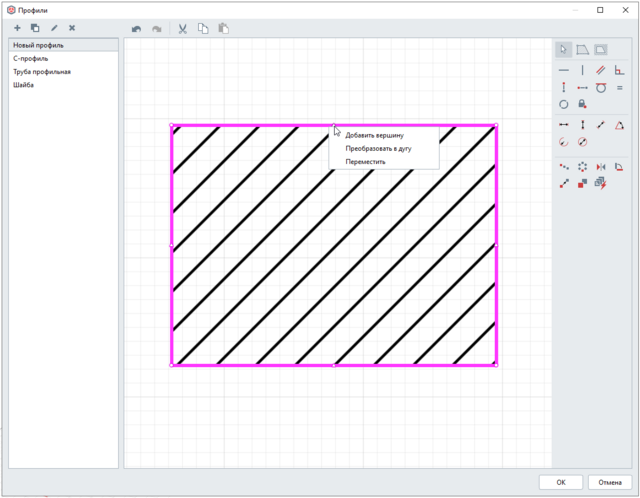
Характерные точки середины сегментов  позволяют:
позволяют:
-
добавлять вершины;
-
преобразовать в дугу сегмент;
-
перемещать сегмент.Контекстное меню появляется, если на секунду задержать курсор на точке середины сегмента:

При выделении контура и отверстия появляются команды действий:
|
|
Копировать по направлению.
|
|
|
Копировать по окружности.
|
|
|
Зеркальная копия.
|
|
|
Повернуть.
|
|
|
Переместить.
|
|
|
Создать копию.
|
|
|
Автоматически применить ограничения. При применении действия к выбранному контуру параметрические ограничения создаются автоматически на основе его формы.
|
Устанавливайте ограничения только в тех случаях, когда созданный профиль будет служить прототипом для создания новых стилей балок и колонн. То есть при изменении параметров профиля должны изменяться только его размеры, а внешний вид оставаться неизменным.
К построенным контурам и отверстиям можно применить геометрические ограничения:
|
|
Горизонтальность.
|
|
|
Вертикальность.
|
|
|
Равенство длин.
|
|
|
Перпендикулярность.
|
|
|
Выравнивание точки по вертикали.
|
|
|
Выравнивание точки по горизонтали.
|
|
|
Касание.
|
|
|
Параллельность.
|
|
|
Равенство радиусов.
|
|
|
Фиксация точки.
|
В зависимости от выбранного геометрического ограничения, применяйте его последовательно или попарно. Все созданные ограничения условно отображаются рядом с теми участками контура, к которым они применены.
Чтобы удалить геометрическое ограничение:
1. Выделите условное обозначение ограничения.
2. Нажмите DELETE.
Чтобы профилю можно было назначать разные параметры при создании стилей балок и колонн, нужно установить размерные ограничения:
|
|
Расстояние по горизонтали между точками.
|
|
|
Расстояние по вертикали между точками.
|
|
|
Расстояние между точками.
|
|
|
Угол.
|
|
|
Радиус.
|
|
|
Диаметр.
|
Чтобы установить размерное ограничение:
1. Выберите размерное ограничение, которое нужно применить.
2. С помощью подсказок укажите точки, между которыми будет определяться размер.
3. Выделите размер с помощью инструмента Выбор объекта  .
.
4. Задайте параметры размерного ограничения:
|
|
Имя ограничения. Может использоваться при составлении выражения другого ограничения.
|
|
|
Описание ограничения. Используется при назначении параметров в редакторах Стили балки, Стили колонны и Стили пластины.
|
|
|
Выражение ограничения. Может состоять из числа или из формулы. При составлении формулы можно использовать имена ограничений, существующих в текущем профиле, арифметические операторы, константы, функции и логические операторы.
|
|
|
Значение ограничения (определяется автоматически по заданным параметрам).
|
5. Измените выражение ограничения и проверьте, что профиль строится корректно.
Если на участке контура уже есть ограничения, то новые ограничения накладываются с учетом существующих.
При выполнении действий, наложенные ограничения сохраняются.
Пример создания параметрического профиля
Рассмотрим пример создания параметрического профиля трубы.
Чтобы создать такой профиль выполните следующие действия:
1. Откройте редактор Профили.
2. Создайте новый профиль и задайте ему имя Труба прямоугольная.
3. C помощью инструмента Контур и способов построения Прямая по двум точкам и Дуга по начальной точке, радиусу и конечной точке постройте внешний контур трубы. Не расстраивайтесь, если контур получился немного неправильным, это исправится после параметризации контура.

4. Аналогично постройте внутренний контур с помощью инструмента Отверстие.
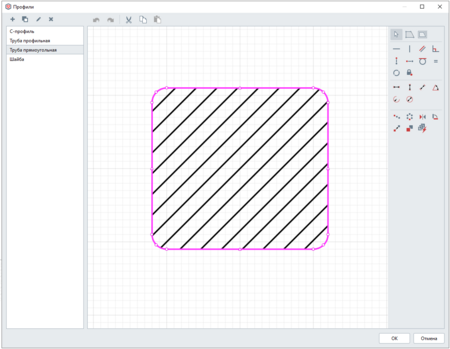
5. Расставьте ограничения. Сначала Горизонтальность.
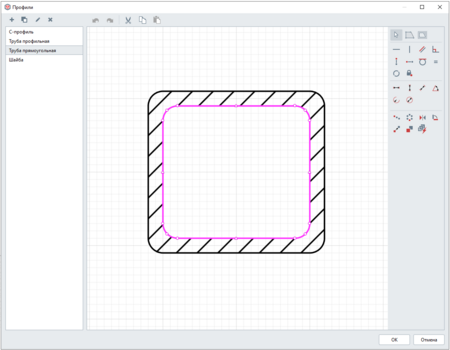
6. Расставьте ограничения Вертикальность.
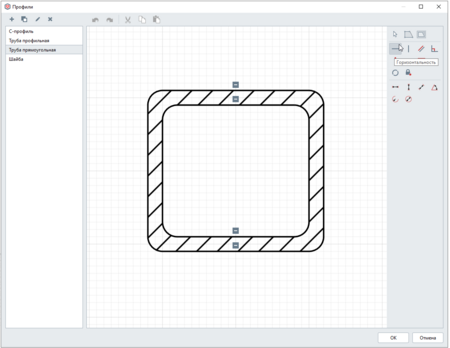
7. Назначьте ограничение Равенство радиусов на внешние контуры. Все радиусы сравняйте с одним скруглением, например с левым верхним. Проверьте себя. Щёлкните по условному обозначению и посмотрите пару ограничения. Затем поставьте ограничения на внутренние углы.
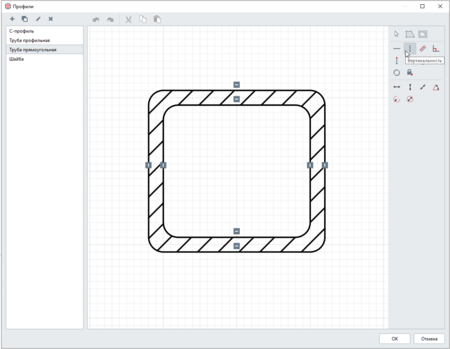
Чтобы можно было менять размеры профиля, необходимо проставить размерные ограничения.
8. Задайте размер высоты трубы с помощью ограничения Расстояние по вертикали между точками. Выделите его и в параметре Описание ограничения  задайте Высота.
задайте Высота.
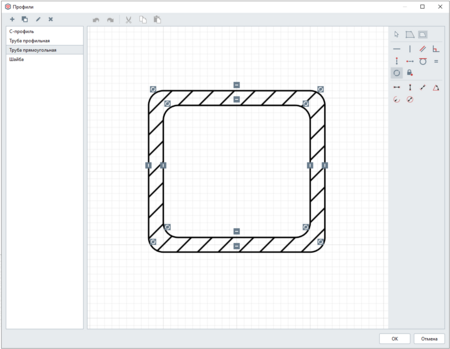
9. С помощью ограничения Касание можно исправить искажение контура. Расставьте его как на картинке.
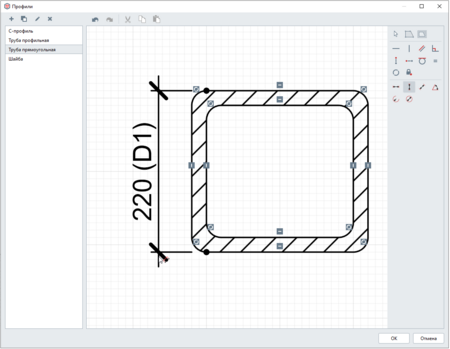
10. Задайте размер ширины трубы с помощью ограничения Расстояние по горизонтали между точками. Выделите его и в параметре Описание ограничения  задайте Ширина.
задайте Ширина.
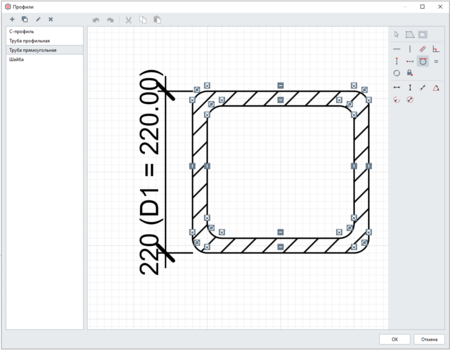
11. Задайте размер толщины стенки с помощью ограничения Расстояние по вертикали между точками. Выделите его и в параметре Описание ограничения  задайте Толщина стенки.
задайте Толщина стенки.
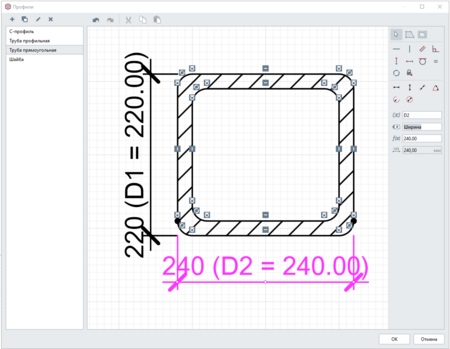
12. Толщины всех стенок должны быть равны. Прежде чем задавать выражения новым ограничениям, необходимо выполнить еще одну настройку. Чтобы центры вертикальных отрезков после изменения выражения совпадали, поставьте ограничение Выравнивание точки по вертикали и Выравнивание точки по горизонтали и привяжите точки друг к другу.
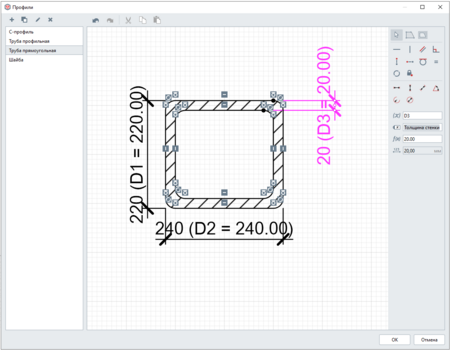
11. Задайте размер толщины другой стенки с помощью ограничения Расстояние по горизонтали между точками. Выделите его и в параметрах задайте:
-
Описание ограничения
 — Толщина стенки;
— Толщина стенки; -
Выражение ограничения
 — D3 — толщина первой стенки, поскольку толщины стенок должны быть равны.
— D3 — толщина первой стенки, поскольку толщины стенок должны быть равны.
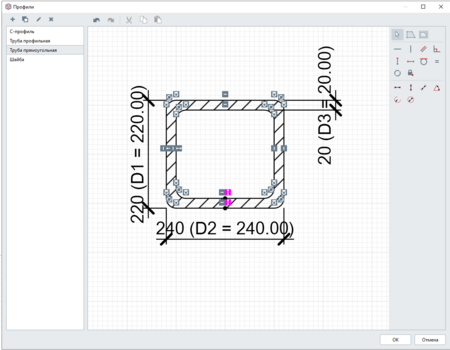
12. Поставьте ограничение Радиус для внешнего радиуса трубы и запишите выражение но нормативу холоднокатной трубы, т.е. радиус не более двух толщин стенки — D3*2.
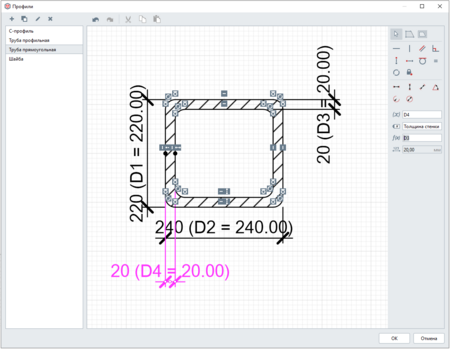
13. Поставьте ограничение Радиус для внутреннего радиуса трубы и запишите выражение, по которому внутренний радиус равен разнице внешнего радиуса скругления трубы и толщины стенки, т.е. D5-D3.
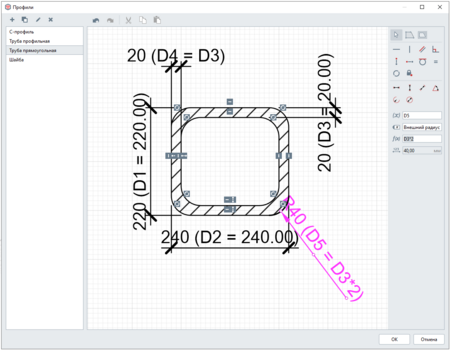
14. Если всё сделано правильно, то профиль станет параметрическим. Проверьте себя и введите значение для высоты 400.
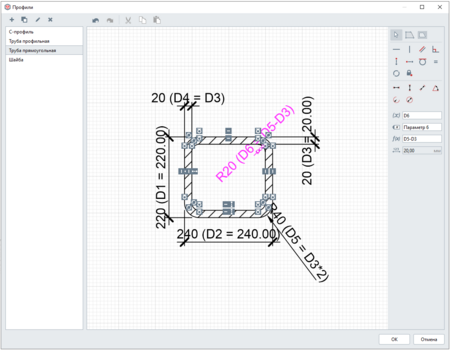
15. Если всё меняется корректно, нажмите OK в редакторе Профили. Теперь профиль можно применять в стиле балки, колонны, пластины и отверстия.
| |
