Активация и открепление сетевой лицензии в образовательных учреждениях
Компания ООО «Ренга Софтвэа» поставляет бесплатные учебные комплекты Renga Professional для образовательных учреждений. Учебная лицензия содержит комплект сетевых лицензий на 350 мест. Их можно использовать для оснащения учебного класса и предоставления на личные компьютеры учащихся и преподавателей. Учебные комплекты предоставляются на один год с возможностью продления. При необходимости, образовательному учреждению могут быть переданы два и более учебных комплекта, каждый из которых содержит 350 мест. Для получения лицензии необходимо отправить запрос на официальном сайте. После согласования, вашему образовательному учреждению вышлют ссылки для скачивания и установки продуктов Renga и серийный номер активации ПО Renga по технологии Guardant.
|
|
Ссылки на установочные файлы Renga студенты получают от ответственных лиц образовательного учреждения. Студенты не должны самостоятельно обновлять версию Renga!
Если студент скачает обновления Renga, а в учебных классах будет стоят версия ниже, проект не откроется.
|

Вся информация об активации и откреплении сетевых лицензий указана в документации Guardant Control Center.
Активация сетевой лицензии на сервере
Сетевая лицензия должна быть активирована на Сервере образовательного учреждения. Если Сервера нет, активируйте лицензию на компьютере преподавателя в учебном классе.
|
|
Обратите внимание, после активации сетевой лицензии её нельзя перенести на другой компьютер. Рекомендуем активировать сетевую лицензию на Сервере.
|
Активация сетевой лицензии проводится в утилите Мастер лицензий Guardant, она может быть запущена со стартовой страницы Renga или установлена отдельно на Сервер.
Чтобы активировать полученную сетевую лицензию на Сервере образовательного учреждения со стартовой страницы Renga:
-
Запустите Renga.
2. В нижней части стартовой страницы нажмите Мастер лицензий.
3. Следуйте указаниям Мастера лицензий. Введите полученный серийный номер и нажмите Получить лицензию.
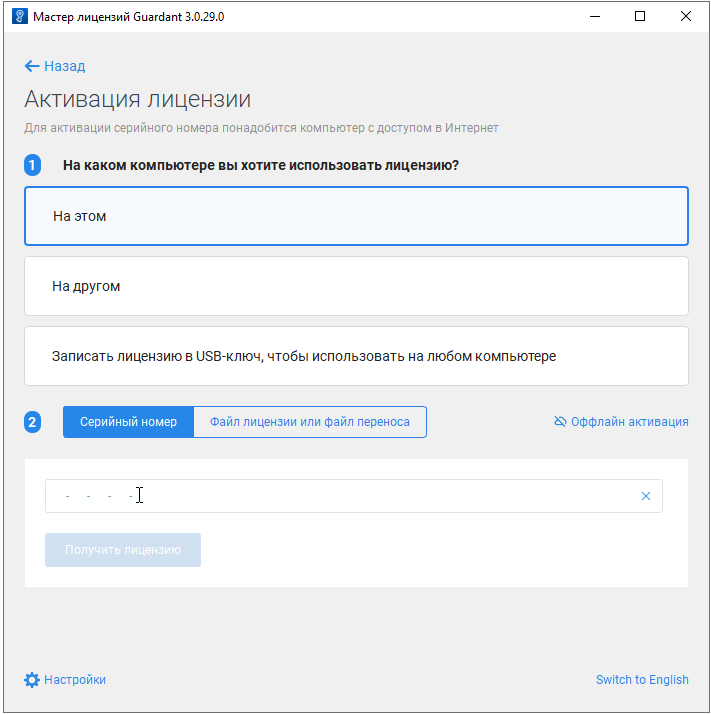
| | Видео-инструкция Renga: Запрос и активация лицензии на Сервере
|
Чтобы активировать полученную сетевую лицензию на Сервере образовательного учреждения через утилиту Мастер лицензий Guardant без установки Renga на Сервере:
-
2. Следуйте указаниям Мастера лицензий. Введите полученный серийный номер и нажмите Получить лицензию.
Получение сетевой лицензии на компьютерах в учебном классе
Чтобы использовать сетевую лицензию в локальной сети на компьютерах в учебной аудитории:
1. Запустите Renga на компьютерах в аудитории. На стартовой странице нажмите Настройки , перейдите на вкладку Сервер лицензий.
, перейдите на вкладку Сервер лицензий.
2. Укажите имя или IP-адрес Cервера лицензий.
3. Установите галочку Обнаруживать Сервер лицензий автоматически. На компьютерах студентов, находящихся в локальной сети, лицензия должна появиться автоматически.
|
|
Обратите внимание, если Сервер будет выключен, лицензия на компьютерах в локальной сети работать не будет.
|
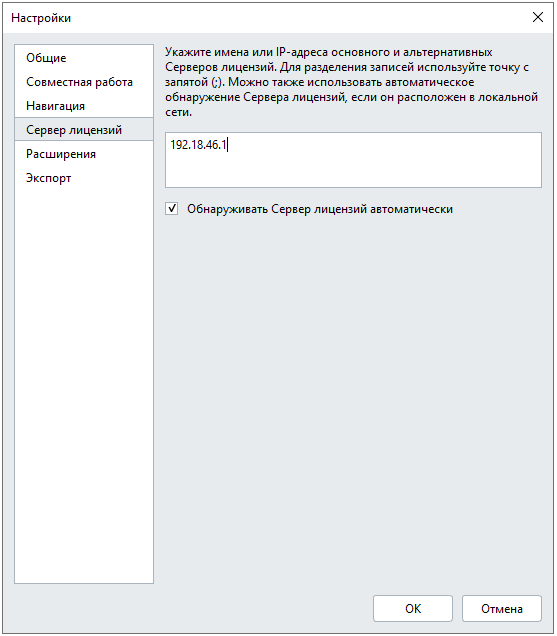
| | Видео-инструкция Активация лицензии на компьютерах учебного класса
|
Открепление сетевых лицензий
Открепление сетевых лицензий позволит обучающимся работать в Renga на своих компьютерах вне стен образовательного учреждения. Срок действия лицензии устанавливается при её откреплении. После окончания срока открепления, лицензия вернется на Сервер автоматически.
Существует два способа открепления лицензии: онлайн открепление и офлайн открепление.
Онлайн открепление используется в случае, если Сервер и компьютер студента подключены к сети образовательного учреждения.
Офлайн открепление используется в случае, если Сервер подключен к сети образовательного учреждения, а компьютер студента находится вне сети образовательного учреждения.
Открепление лицензии онлайн
При откреплении лицензии онлайн, компьютер студента должен быть подключен к локальной сети образовательного учреждения.
1. На компьютер студента установите Guardant Control Center.
2. В адресной строке браузера введите адрес или имя компьютера, на котором установлена сетевая лицензия и сетевой порт — 3189. В браузере должна отобразиться главная страница Guardant Control Center. Пример: http://192.168.0.1:3189.
3. Перейдите на страницу Ключи.
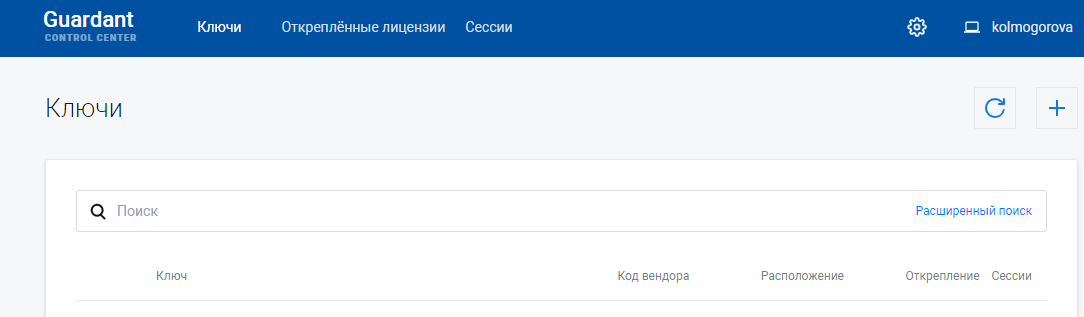
4. Найдите строку с необходимым компонентом или продуктом.
5. Щёлкните по значку Открепление лицензии.
6. На странице Открепление лицензии проверьте наличие всех необходимых компонентов.
7. В разделе Где будет использоваться лицензия установите переключатель На этом компьютере.
8. Укажите дату окончания использования лицензии или количество дней использования.
|
Проверьте, чтобы у выбранных компонентов срок действия лицензии был больше выбранного на этапе открепления срока.
|
|
По умолчанию максимальный период открепления — 30 дней. Это значение можно изменить в разделе Настройки на странице Открепление лицензий.
|
10. Введите пароль для авторизации в Guardant Control Center и нажмите Войти. На экране отобразится названия файла с лицензией и кнопка для его загрузки.
Открепление лицензии офлайн
Действия студента по созданию цифрового отпечатка своего ПК
Студенту необходимо создать цифровой отпечаток своего ПК и передать его в образовательное учреждение. Для этого:
1. Установите Guardant Control Center на компьютер, к которому будет добавляться открепленная лицензия.
2. Создайте цифровой отпечаток ПК. Для этого:
-
в адресной строке браузера введите адрес или имя компьютера, на котором установлен Guardant Control Center и сетевой порт — 3189. Пример: http://localhost:3189;
-
в правом верхнем углу щёлкните по значку с изображением компьютера;
-
на странице с цифровым отпечатком нажмите Сохранить цифровой отпечаток;
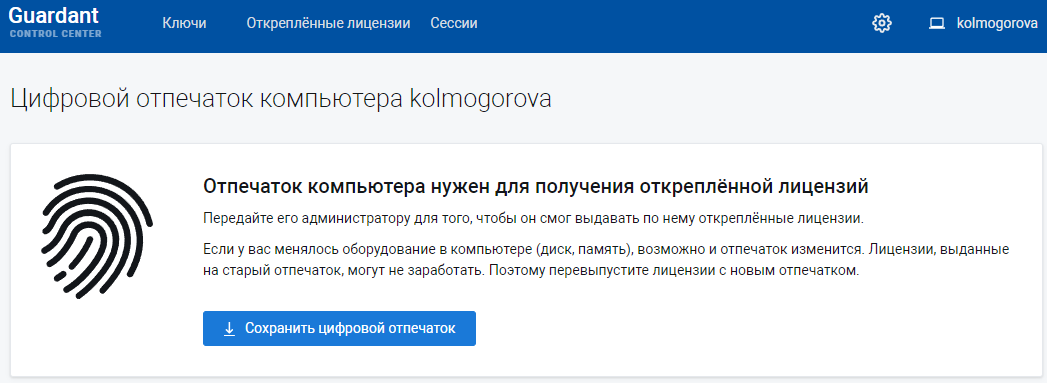 3. Отправьте файл с цифровым отпечатком на главный компьютер ответственному специалисту образовательного учреждения.
3. Отправьте файл с цифровым отпечатком на главный компьютер ответственному специалисту образовательного учреждения.
| | Видео-инструкция Renga: Офлайн активация. Действия студента
|
Действия ответственного лица образовательного учреждения по загрузке отпечатка ПК и откреплению лицензии
Ответственный системный администратор или преподаватель на главном компьютере должен загрузить цифровой отпечаток ПК, открепить и отправить лицензию студенту.
Чтобы загрузить цифровой отпечаток в нужный раздел Guardant Control Center:
-
В адресной строке браузера введите адрес или имя компьютера, на котором установлен Guardant Control Center, и сетевой порт — 3189. Пример: http://localhost:3189;
-
В правом верхнем углу щёлкните по значку Настройки.
-
Введите пароль и нажмите Войти.
|
По умолчанию пароль для входа в раздел Настройки — admin.
|
4. Выберите страницу Открепление лицензий.
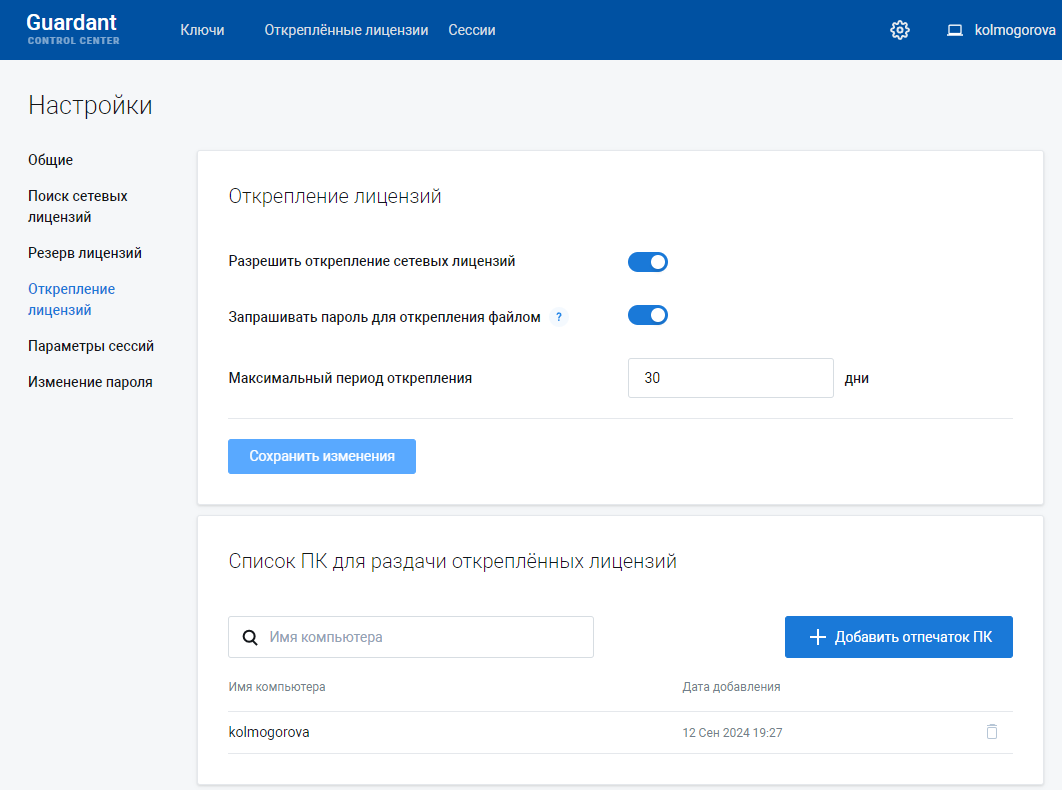
-
В разделе Список ПК для раздачи открепленных лицензий нажмите Добавить отпечаток ПК.
-
Выберите переданный файл и нажмите Открыть.Чтобы открепить лицензию:2. Найдите строку с необходимым компонентом или продуктом.3. Щёлкните по значку Открепление лицензии.4. На странице Открепление лицензии проверьте наличие всех необходимых компонентов.5. В разделе Где будет использоваться лицензия установите переключатель На другом.6. В раскрывающемся списке Компьютер найдите и выберите имя второго компьютера.7. Укажите дату окончания использования лицензии или количество дней использования.Проверьте, чтобы у выбранных компонентов срок действия лицензии был больше выбранного на этапе открепления срока.По умолчанию максимальный период открепления — 30 дней. Это значение можно изменить в разделе Настройки на странице Открепление лицензий.9. Нажмите Открепить лицензию.10. Введите пароль для авторизации в Guardant Control Center и нажмите Войти. На экране отобразится названия файла с лицензией и кнопка для его загрузки.
|
По умолчанию пароль для входа в раздел Настройки — admin.
|
11. Нажмите Сохранить и отправьте файл с лицензией на второй компьютер.
| | Видео-инструкция Renga: Офлайн активация. Действия преподавателя
|
Действия студента по добавлению откреплённой лицензии
Для добавления открепленной лицензии:
1. В адресной строке браузера введите адрес или имя компьютера, на котором установлен Guardant Control Center, и сетевой порт — 3189. Пример: http://localhost:3189
2. Перейдите на страницу Ключи.
3. В правом верхнем углу нажмите на плюс.
4. Нажмите Выбрать и найдите на компьютере файл, который вы получили с главного компьютера при откреплении.
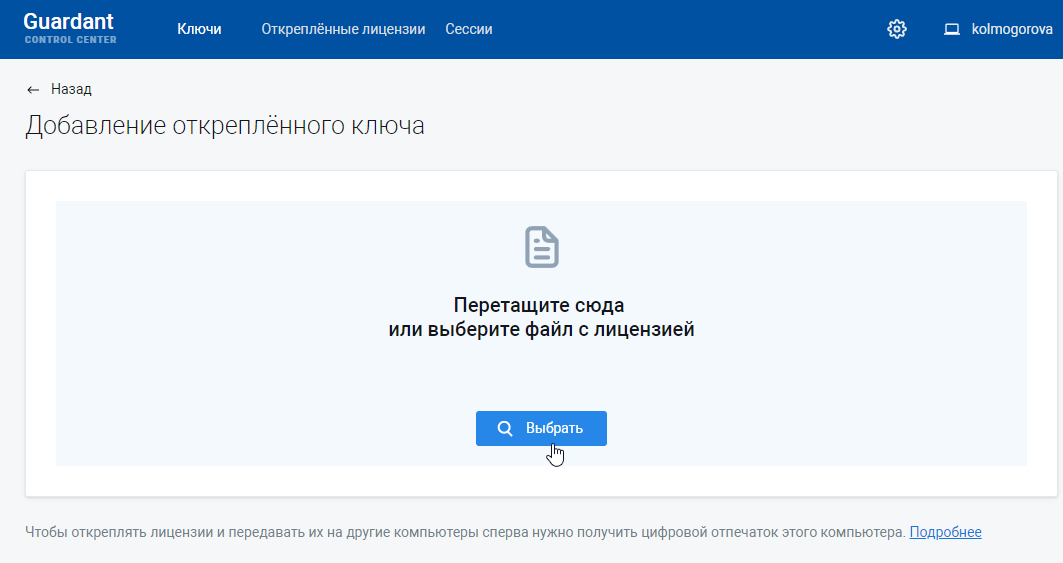
5. Выберите этот файл и нажмите Открыть.
Если всё сделано верно, при запуске Renga на стартовой странице будет указано образовательное учреждение, которое имеет право на использование лицензии.
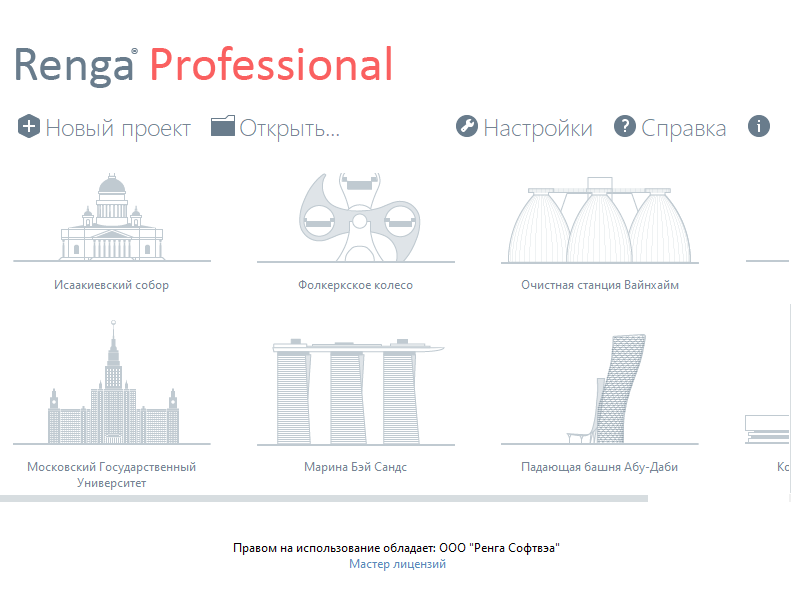
| | Видео-инструкция Renga: Офлайн активация. Действия студента
|