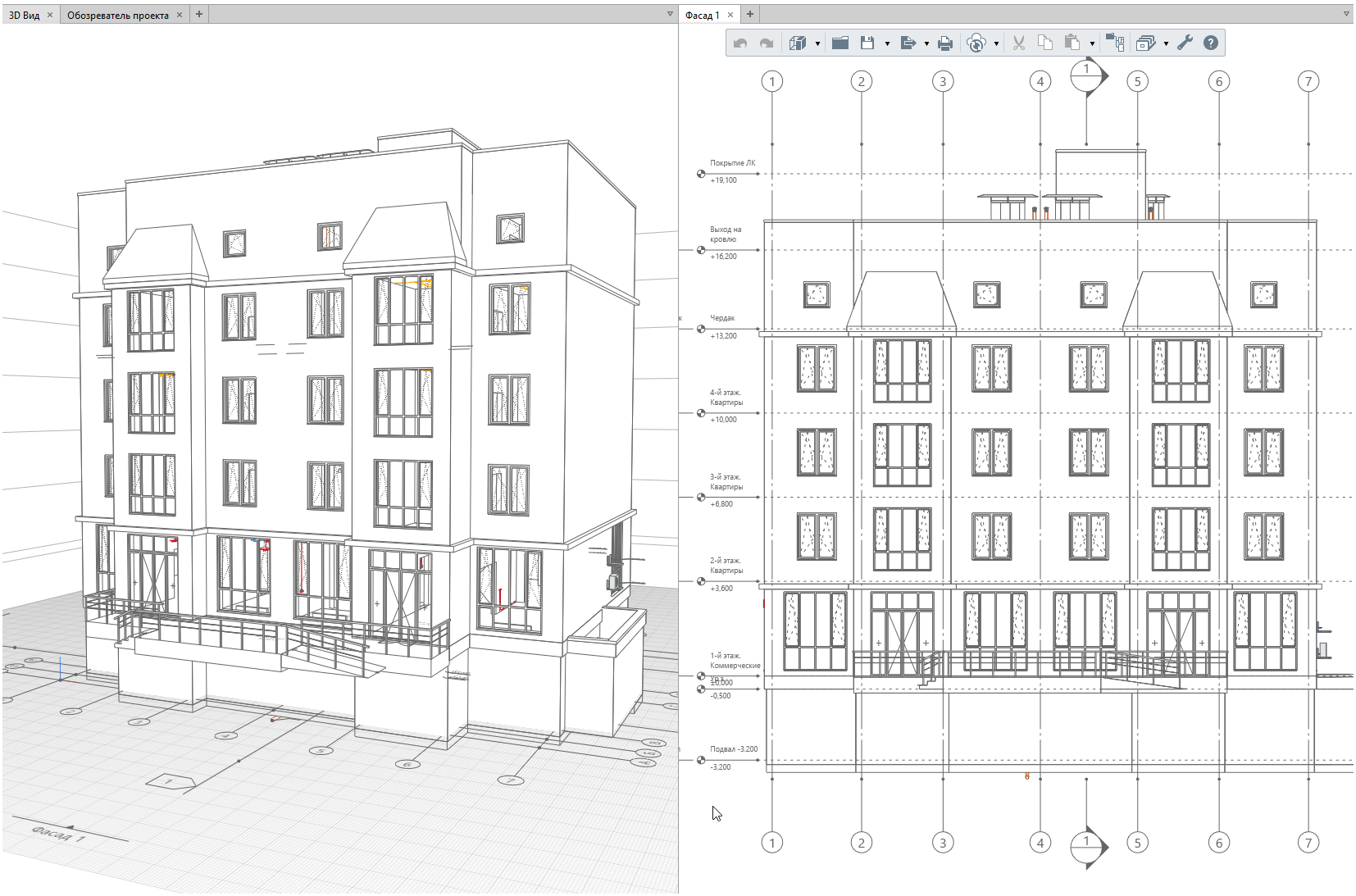Создание разрезов и фасадов
Чтобы создать разрез или фасад здания, выберите на Панели Инструменты Обозначение  — Тип обозначения Разрез
— Тип обозначения Разрез  или Фасад
или Фасад  . Созданные разрезы и фасады отобразятся в соответствующих разделах Обозревателя проектов, откройте их для просмотра двойным щелчком левой кнопкой мыши.
. Созданные разрезы и фасады отобразятся в соответствующих разделах Обозревателя проектов, откройте их для просмотра двойным щелчком левой кнопкой мыши.
Для просмотра изображения разреза или фасада:
1. На рабочей плоскости, щёлкните по обозначению разреза или фасада правой кнопкой мыши с помощью инструмента Выбор объекта  .
.
2. В контекстном меню выберите Открыть.
или
1. Откройте Обозреватель проекта  .
.
2. Щёлкните левой кнопкой мыши по миниатюре разреза или фасада.
Обозначение разреза и фасада привязано к рабочей плоскости, при перемещении рабочей плоскости на другой уровень обозначения разреза и фасада останутся на ней. Открыть разрез и фасад для просмотра можно в любом положении рабочей плоскости.
Разберём особенности построения обозначений разрез и фасад.
Разрез
Чтобы построить разрез, выполните следующие действия:
-
Выберите на Панели Инструменты Обозначение
 .
. -
На панели Тип обозначения выберите Разрез
 .
. -
На панели Тип разреза выберите:
-
Простой разрез
 — для формирования используется одна секущая плоскость
— для формирования используется одна секущая плоскость -
Ступенчатый разрез
 — для формирования используются две и более параллельные плоскости
— для формирования используются две и более параллельные плоскости -
Ломаный разрез
 — для формирования используются две пересекающиеся плоскости
— для формирования используются две пересекающиеся плоскости
4. Заполните параметры разреза:
|
|
Имя разреза.
|
|
|
Длина выпуска разреза. Определяет расстояние от крайней характерной точки до имени разреза.
|
|
|
Смещение плоскости глубины видимости. Определяет расстояние от секущей плоскости разреза до плоскости глубины видимости, до которой будут отображены объекты на разрезе.
|
|
|
Параметры могут быть изменены в процессе построения и при редактировании. Нажмите Enter, чтобы зафиксировать значения параметров.
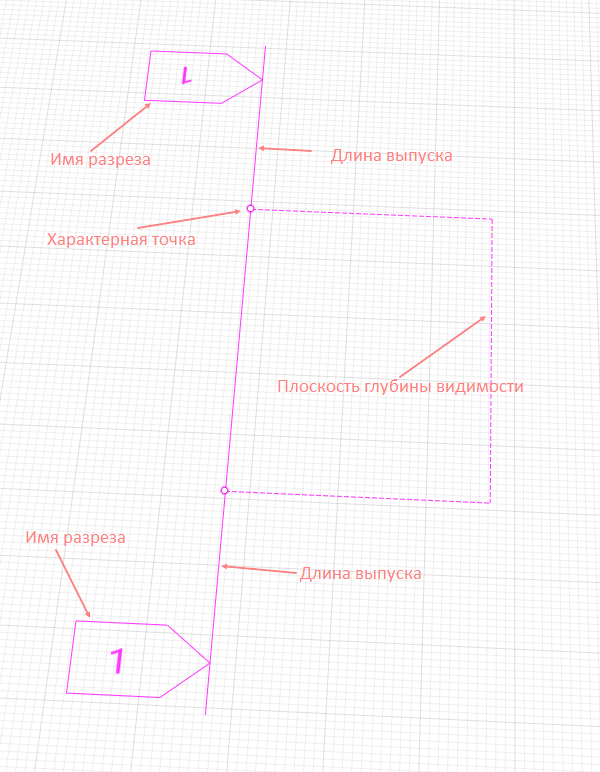
5. На рабочей плоскости укажите первую точку секущей плоскости разреза.
6. Затем укажите вторую точку или задайте длину и угол поворота в динамических полях ввода.
7. Для ступенчатого и ломанного разреза аналогично укажите третью точку.
8. Завершите построение, нажав клавишу Enter.
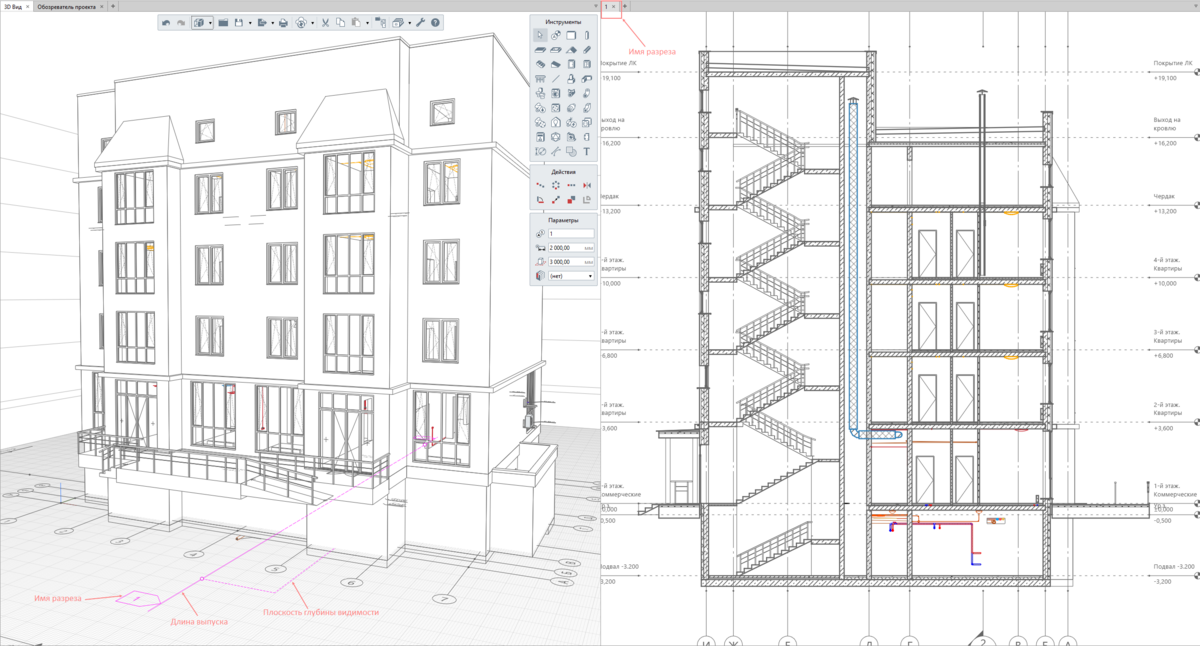
При создании разрезов доступны все универсальные операции.
Чтобы изменить созданный разрез, выделите его с помощью инструмента Выбор объекта  . При выделении разреза в модели отображаются границы области видимости разреза.
. При выделении разреза в модели отображаются границы области видимости разреза.
Для этого:
1. Выберите разрез
2. Щелкните правой кнопкой мыши по выделенному объекту
3. Выберите Перевернуть.
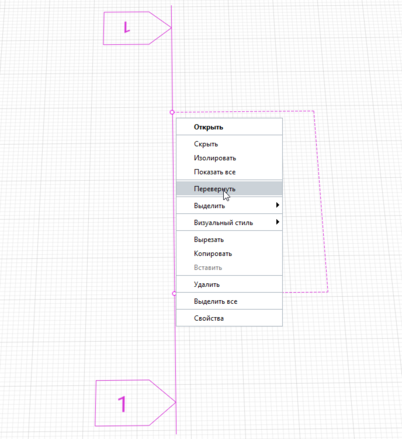
Фасад
Обозначение Фасад  позволяет создавать обозначение фасада чтобы получить изображение фасада здания.
позволяет создавать обозначение фасада чтобы получить изображение фасада здания.
Чтобы построить обозначение фасада, выполните следующие действия:
-
Выберите на Панели Инструменты Обозначение
 .
. -
На панели Тип обозначения выберите Фасад
 .
. -
Заполните параметры фасада:
 Имя фасада.
Имя фасада. Раздел.Параметры могут быть изменены в процессе построения и при редактировании.
Раздел.Параметры могут быть изменены в процессе построения и при редактировании. -
На рабочей плоскости укажите точку расположения обозначения.
-
Затем укажите направление взгляда. Для указания угла поворота используйте привязки отслеживания.
Потренируйтесь изменять параметры разрезов и фасадов и создавать новые на примере проекта House из установочной папки Samples. По умолчанию путь: C:\Program Files\Renga\Samples. В нём созданы разрезы и фасады.
Откройте их через Обозреватель проектов и с помощью контекстного меню для просмотра.
|