Создание многослойных материалов
Материалы для стен, перекрытий, крыш, а также изоляции труб и воздуховодов в Renga могут состоять из нескольких слоёв, они создаются в редакторе Многослойные материалы  на основе материалов, созданных в редакторе Материалы
на основе материалов, созданных в редакторе Материалы  .
.
Открыть редактор Многослойные материалы можно двумя способами:
1. На основной панели выберите Управление стилями  — Многослойные материалы — откроется общий диалог для стен, перекрытия и крыши :
— Многослойные материалы — откроется общий диалог для стен, перекрытия и крыши :
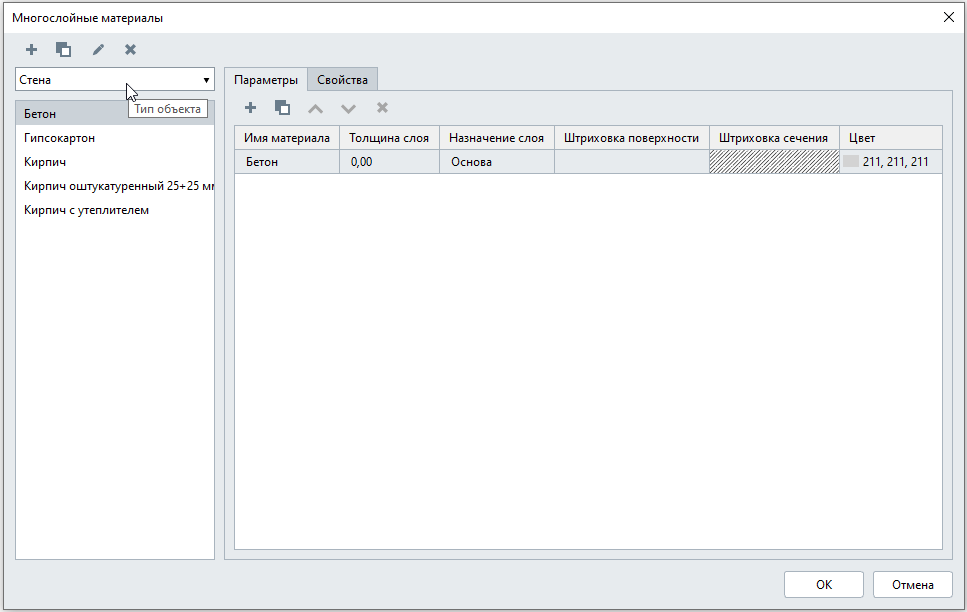
2. На панели Параметры стены, перекрытия, крыши, трубы или воздуховода выберите в параметре Многослойный материал  — Другой:
— Другой:

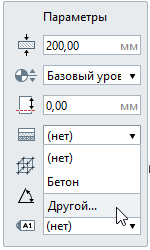
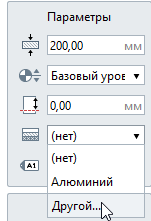
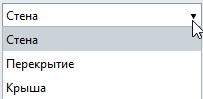

Создание многослойного материала
1. Если открыт общий диалог, то в редакторе Многослойные материалы  из выпадающего списка выберите Тип объекта для которого необходимо создать материал (стена, перекрытие, крыша или изоляция).
из выпадающего списка выберите Тип объекта для которого необходимо создать материал (стена, перекрытие, крыша или изоляция).
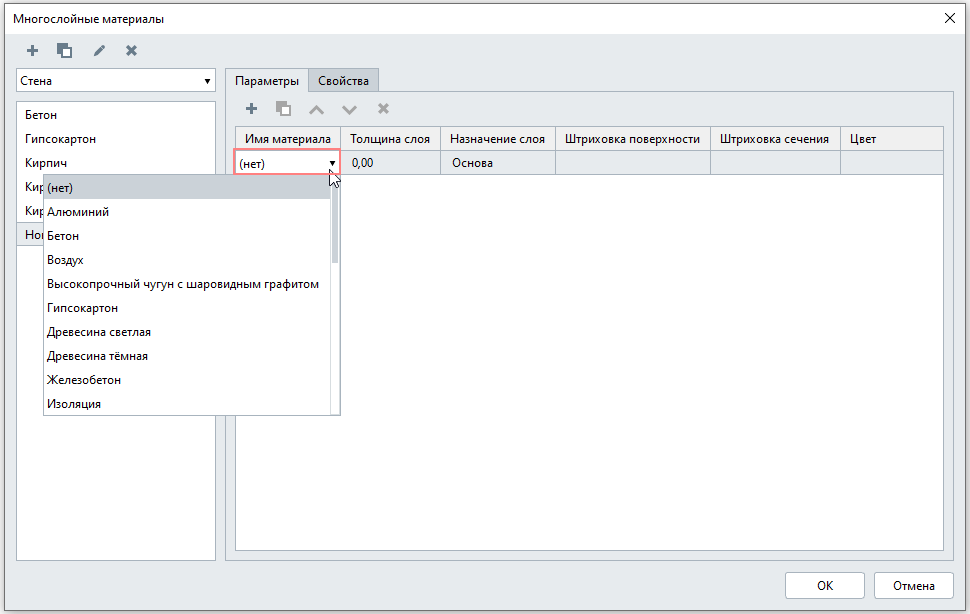
2. Создайте новый материал, нажав кнопку Новый многослойный материал  .
.
3. Задайте имя нового материала.
4. В правой части окна выберите материал для основы и введите его толщину. Штриховки поверхности и сечения, а также цвет материала указываются в редакторе Материалы  .
.

5. Создайте новые слои, нажав кнопку Новый слой и задайте им толщину слоя. Новые слои будут относиться к прочим слоям. Если в списке материалов нет подходящего, создайте новый материал в редакторе Материалы
и задайте им толщину слоя. Новые слои будут относиться к прочим слоям. Если в списке материалов нет подходящего, создайте новый материал в редакторе Материалы  . Чтобы добавить слой такой же как существующий, выделите существующий слой и нажмите Дублировать слой
. Чтобы добавить слой такой же как существующий, выделите существующий слой и нажмите Дублировать слой  .
.
6. Во вкладке Свойства можно задать значения свойств, созданных в редакторе Свойства объектов  .
.
7. Чтобы сохранить изменения в редакторе нажмите ОК. Чтобы отказаться от изменений нажмите Отмена.
|
|
Обратите внимание, при нажатии ОК после изменения/удаления стилей в редакторе, все объекты, в которых использованы эти стили, будут изменены безвозвратно.
|
Чтобы удалить слой, выделите слой и нажмите Удалить слой . Слой основы удалить нельзя.
. Слой основы удалить нельзя.
Чтобы выстроить слои в нужном порядке, перемещайте слои с помощью кнопок Переместить слой выше 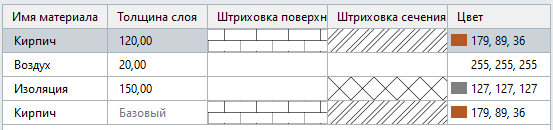 и Переместить слой ниже
и Переместить слой ниже  .
.
В Renga конструкцию многослойного материала можно перевернуть, чтобы получить обратный порядок слоёв многослойного материала. Для этого выполните следующее:
-
выберите объект или объекты,
-
нажмите на них правой кнопкой мыши,
-
в появившемся контекстном меню выберите Перевернуть.Конструкция повернется относительно своей базовой линии.
Чтобы задать только один материал многослойному объекту, выберите материал для основы.
Обратите внимание, что штриховку и цвет назначить в редакторе Многослойные материалы не получится, они передаются из редактора Материалы  .
.
Особенности армирования конструкций с многослойными материалами
При работе с монолитными конструкциями необходимо учитывать, что стили армирования стены и перекрытия применяются только к слою для основы. Поэтому всегда создавайте несущий материал в слое для основы. Подробнее армирование рассматриваем в разделе Моделирование несущих конструкций.
Назначение конструкциям многослойного материала
Чтобы назначить стене, перекрытию, крыше, трубе или воздуховоду многослойный материал, при создании или редактировании объекта выберите из списка на панели Параметры в строке Многослойный материал  ранее созданный многослойный материал или создайте новый, выбрав Другой...
ранее созданный многослойный материал или создайте новый, выбрав Другой...
Расчёт многослойного материала в спецификациях
Для расчёта объёма материалов в стенах, перекрытиях и крышах, а также их площадей в спецификациях Renga предусмотрен тип объекта Слой. Подробнее о том, как составлять спецификации рассматриваем в пункте Спецификации.
Копирование многослойных материалов из других проектов и каталогов
Чтобы скопировать многослойный материал из другого проекта или каталога, скопируйте объект, которому назначен интересующий многослойный материал, и вставьте его в текущий проект. При этом, не обязательно помещать объект на рабочую плоскость, после команды вставки (Ctrl+V), все материалы и многослойный материал появятся в редакторах и будут доступны для применения.