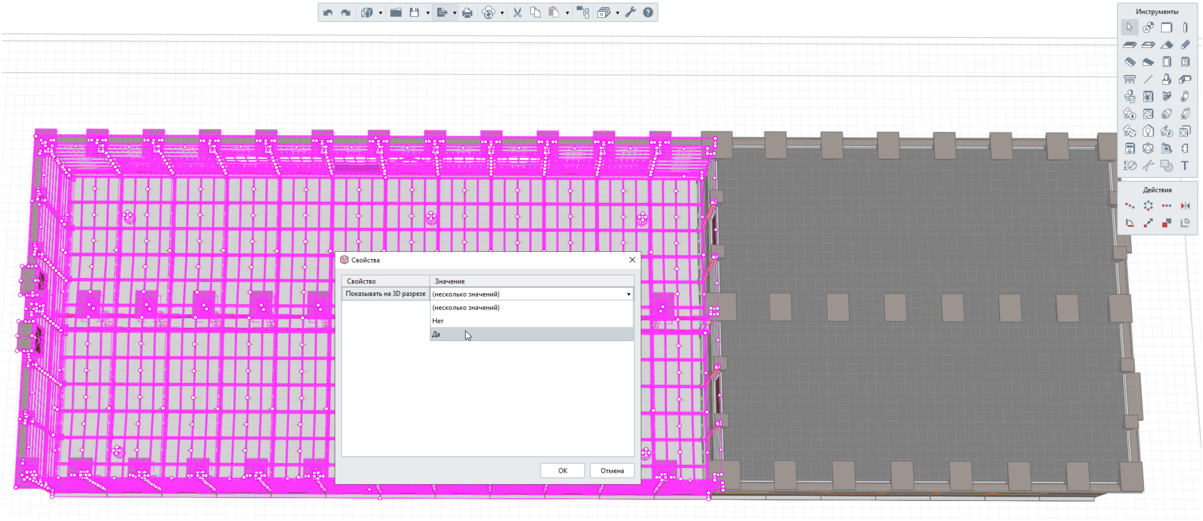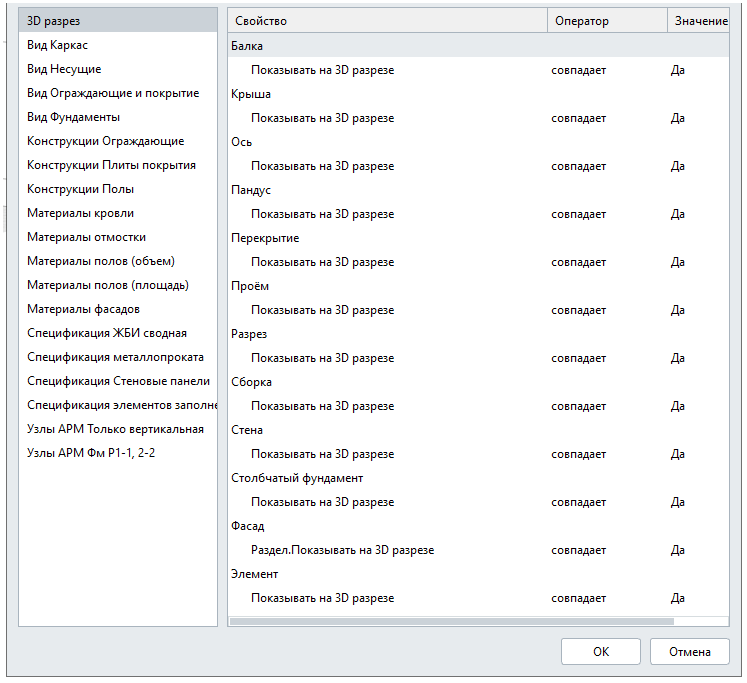Создание фильтров
Модель здания состоит из большого количества объектов. Для удобства работы с ними их необходимо выделять, скрывать и изолировать. В Renga есть команды, которые позволяют выделить, скрыть или изолировать один объект, несколько разнородных объектов, а также подобные объекты, как их выделять мы рассматриваем в пп.4 пункта Способы выделения объектов. При оформлении документации, также как и при работе с моделью, необходимо отбирать объекты по определенным критериям, для этого в Renga предназначены фильтры.
Фильтры Renga позволяют отобразить только те объекты модели, которые соответствуют заданным критериям. Например, инженер-конструктор с помощью настроенного фильтра может отобразить в модели только каркас для удобства армирования, инженер-проектировщик системы водоснабжения и водоотведения, настроив фильтр, сможет отобразить только эти объекты инженерных систем в модели и работать только с ними.
Фильтр можно применить при работе с моделью, стилем сборки, видом, аксонометрическим видом и объектом на чертеже, при составлении спецификации или во вкладке инженерной системы.
Фильтры в Renga создаются и редактируются в редакторе Фильтры. Чтобы открыть его на основной панели выберите Управление стилями  — Фильтры
— Фильтры  :
:
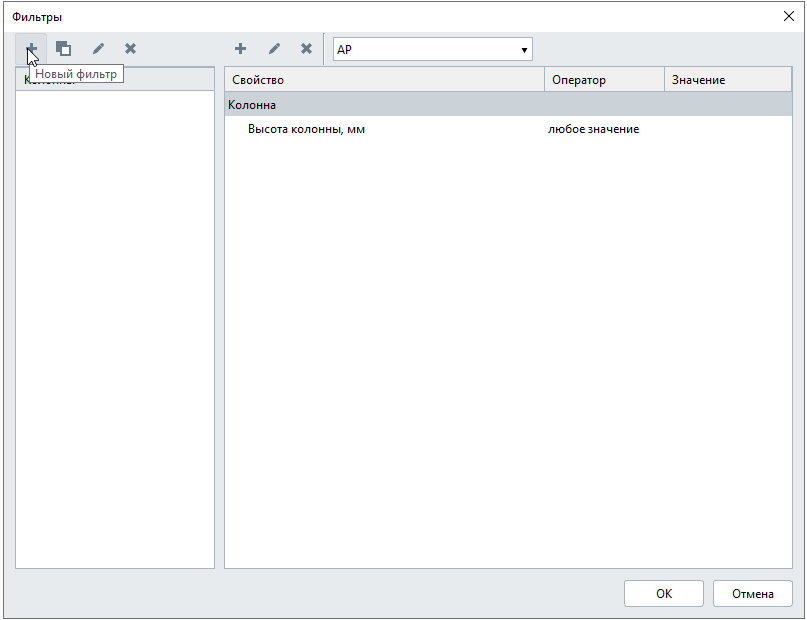
В левой части окна будет список фильтров, в правой — группы правил фильтрации. В шаблоне проекта, идущем в поставке, фильтры не настроены, поскольку они настраиваются под задачи каждого проектировщика.
Разберём инструменты редактора Фильтры.
В левой части редактора содержатся следующие инструменты:
|
|
Новый фильтр
|
|
|
Дублировать фильтр
|
|
|
Переименовать фильтр
|
|
|
Удалить фильтр
|
В правой части:
|
|
Добавить группу
|
|
|
Редактировать группу
|
|
|
Удалить группу
|
|
|
Раздел
|
Создание нового фильтра
1. В редакторе Фильтры создайте новый фильтр, нажав кнопку Новый фильтр .
.
2. Задайте имя нового фильтра.
3. В правой части окна добавьте группу .
.
4. Добавьте одно или несколько правил фильтрации объектов по параметрам, свойствам, расчетным характеристикам или уникальному идентификатору (смотрите ниже).
5. Нажмите OK.
6. Добавьте еще одну или несколько групп, чтобы с помощью одного фильтра отбирать все необходимые объекты.
7. Укажите раздел, к которому относится фильтр. Раздел влияет на отображение списка фильтров в контекстном меню.
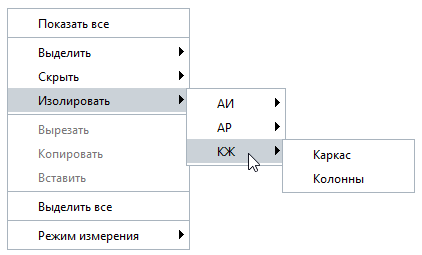
8. Нажмите OK.
Чтобы сохранить изменения в редакторе нажмите ОК. Чтобы отказаться от изменений нажмите Отмена.
Создание правил фильтрации
Правила фильтрации объектов заполняются в редакторе Добавление группы:
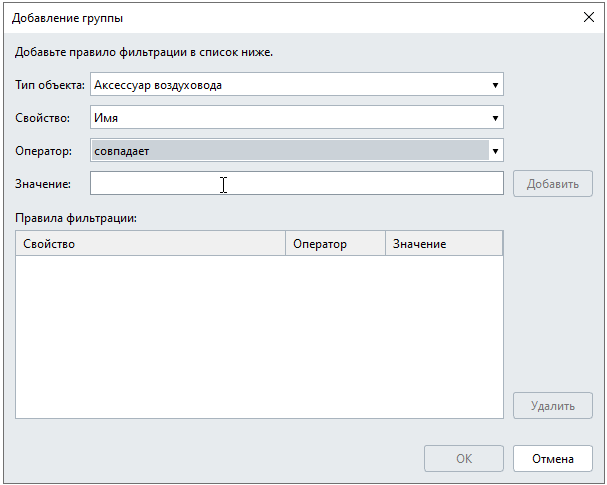
Рассмотрим подробнее команды редактора.
|
Тип объекта
|
Доступны для выбора 38 типов — все перечисленные в пункте Типы и стили объектов в Renga, кроме Арматурного изделия, Здания, Проекта, Участка, Спецификации, Таблицы и Чертежа. Чтобы найти быстрее тип объекта можно набирать первые буквы.
|
|
Свойство
|
Содержит все свойства, параметры и расчётные характеристики выбранного типа объекта
|
|
Оператор
|
Содержит 11 позиций:
- любое значение;
- совпадает;
- не совпадает;
- содержит;
- не содержит;
- начинается с;
- не начинается с;
- заканчивается на;
- не заканчивается на;
- нет значения;
- есть значение
|
|
Значение
|
Вводится вручную или выбирается из выпадающего списка в зависимости от выбранного свойства. После заполнения значения становится активной кнопка Добавить
|
|
Правила фильтрации
|
Заполняется после нажатия на кнопку Добавить. Может состоять из одного или нескольких правил для одного типа объекта. Например, для одного типа объекта можно создать правило с разными свойствами и разными операторами. При этом нужно понимать, что будут найдены объекты, которые соответствуют всем правилам.
|
Фильтр формируется из одной или нескольких групп правил, которые могут быть настроены для разных типов объектов. При выборе фильтра в правой части окна отображается набор групп правил, по которым формируется выбранный фильтр. Правило фильтрации указывает тип объекта и определенное отношение, например - соответствия указанному значению, параметра, свойства или расчетной характеристики объекта. Выбор объекта произойдет с учетом всех правил в группе в совокупности.
Например, если вы в одной группе правил фильтрации укажите, что колонны должны быть выше 3000 и ниже 2000, то фильтр ничего не найдет, а если выше 2000 мм и ниже 3000 мм, то найдет. А если вам нужны колонны выше 3000 мм и ниже 2000 мм, то вам нужно создать 2 группы правил фильтрации, тогда будут отобраны все колонны, кроме тех, высота которых от 2000 мм до 3000 мм.
Применение фильтров в модели
Проверить правильно ли назначен фильтр, выделить скрыть или изолировать объекты по правилу фильтрации, можно используя команды контекстного меню.
Для вызова контекстного меню щёлкните правой кнопкой мыши в свободном пространстве 3D Вида. Справа от команд Выделить, Скрыть и Изолировать отобразятся созданные фильтры:
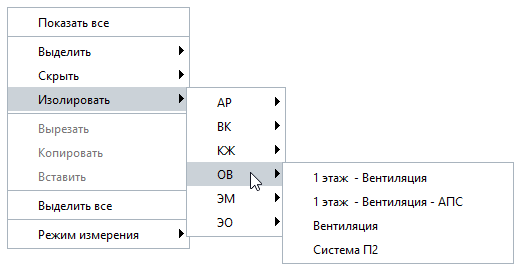
Выделить — команда выделит объекты по выбранному фильтру.
Скрыть — команда скроет только объекты по выбранному фильтру.
Изолировать — команда изолирует объекты по выбранному фильтру, остальные объекты скрыв.
Если ни один фильтр не создан, то команды Выделить, Скрыть и Изолировать отображаться не будут.
Если в контекстном меню не отображаются разделы, то они не назначены при создании фильтра. Разделы фильтрам можно назначить при их редактировании. Фильтры без разделов будут отображаться в общем списке.
Применение фильтров в спецификациях и чертежах
Применять созданные фильтры можно в спецификациях и на чертежах. Для этого в панели Параметры необходимо выбрать Фильтр. Подробнее рассмотрим в разделе Оформление и выпуск документации.
Если при работе со спецификацией, видом, аксонометрическим видом, объектом в предложенном списке нет подходящего фильтра , можно создать новый или отредактировать существующий. Для этого в списке фильтров нажмите Другой.
Рассмотрим на примерах создание фильтров .
Примеры фильтров
1. Фильтр на каркас
Откройте проект Building из установочной папки Samples. По умолчанию путь: C:\Program Files\Renga\Samples. Создадим в нём фильтр на каркас.
|
Для удобства назначения стилей армирования, визуального осмотра сопряжений конструкций создавайте и применяйте фильтры.
Рассмотрим пример создания фильтра на железобетонные конструкции в проекте Building из установочной папки Samples.
Перед созданием фильтра, определяем какими инструментами в модели созданы конструктивные элементы. Выделяем объекты, на панели Параметры смотрим необходимые сведения об инструменте и материале объекта. Для удобства выделения объектов изолируем уровень.
Стены созданы инструментом Стена , в проекте имеются стены с назначенными многослойными материалами — Газобетон, Гипсокартон и Штукатурка-Бетон-Штукатурка.
, в проекте имеются стены с назначенными многослойными материалами — Газобетон, Гипсокартон и Штукатурка-Бетон-Штукатурка.
Ригели созданы инструментом Балка
, материал — Оштукатуренный бетон.
Колонны созданы инструментом Колонна , материал — Оштукатуренный бетон.
, материал — Оштукатуренный бетон.
Перекрытия и покрытие созданы инструментом Перекрытие
, многослойный материал — Цементная стяжка-Бетон-Краска.
Приступаем к созданию фильтра
1. Создаём новый фильтр, называем его Каркас.
2. В правой части добавим группу и правило фильтрации для стен:
-
Тип объекта — Стена
-
Свойство — Многослойный материал
-
Оператор — Содержит
-
Значение — Бетон B25.
Нажимаем Добавить и ОК
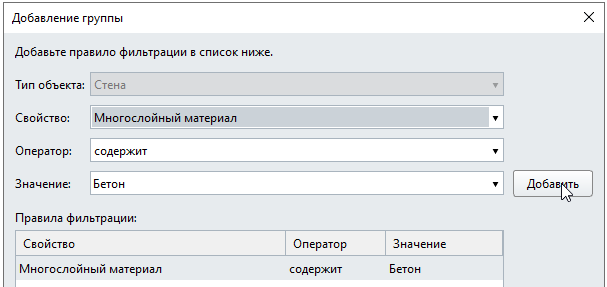
3. Добавим группу и правило фильтрации для балок:
-
Тип объекта — Балка
-
Свойство — Материал
-
Оператор — Содержит
-
Значение — Оштукатуренный бетон
Нажимаем Добавить и ОК
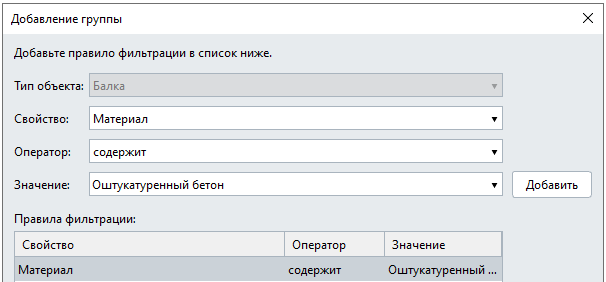
4. Добавим группу и правило фильтрации для колонн:
-
Тип объекта — Колонна
-
Свойство — Материал
-
Оператор — Содержит
-
Значение — Оштукатуренный бетон
Нажимаем Добавить и ОК
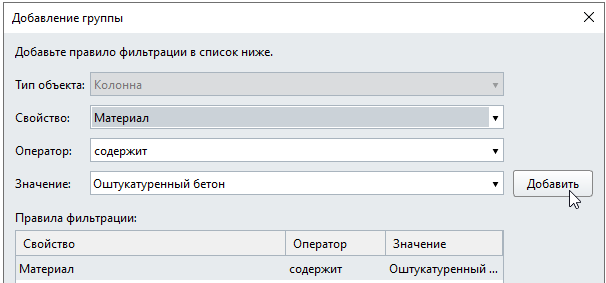
4. Добавим группу и правило фильтрации для перекрытий:
-
Тип объекта — Перекрытие
-
Свойство — Многослойный материал
-
Оператор — Содержит
-
Значение — Бетон
Нажимаем Добавить и ОК
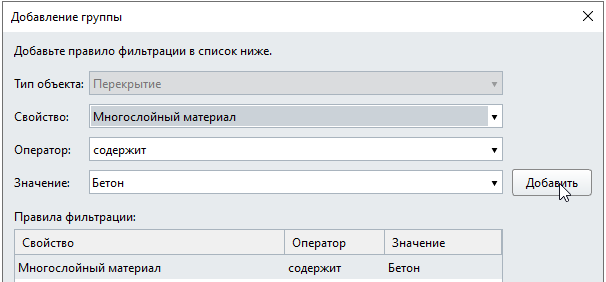
5. Назначим созданному фильтру раздел КЖ:
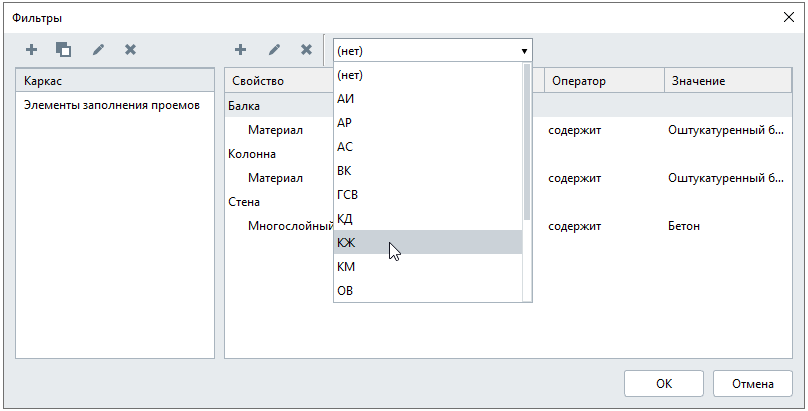
Изолируем объекты, выбрав его в контекстном меню:
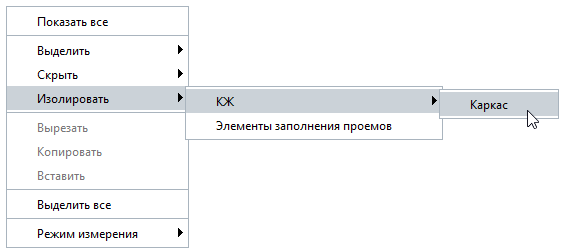
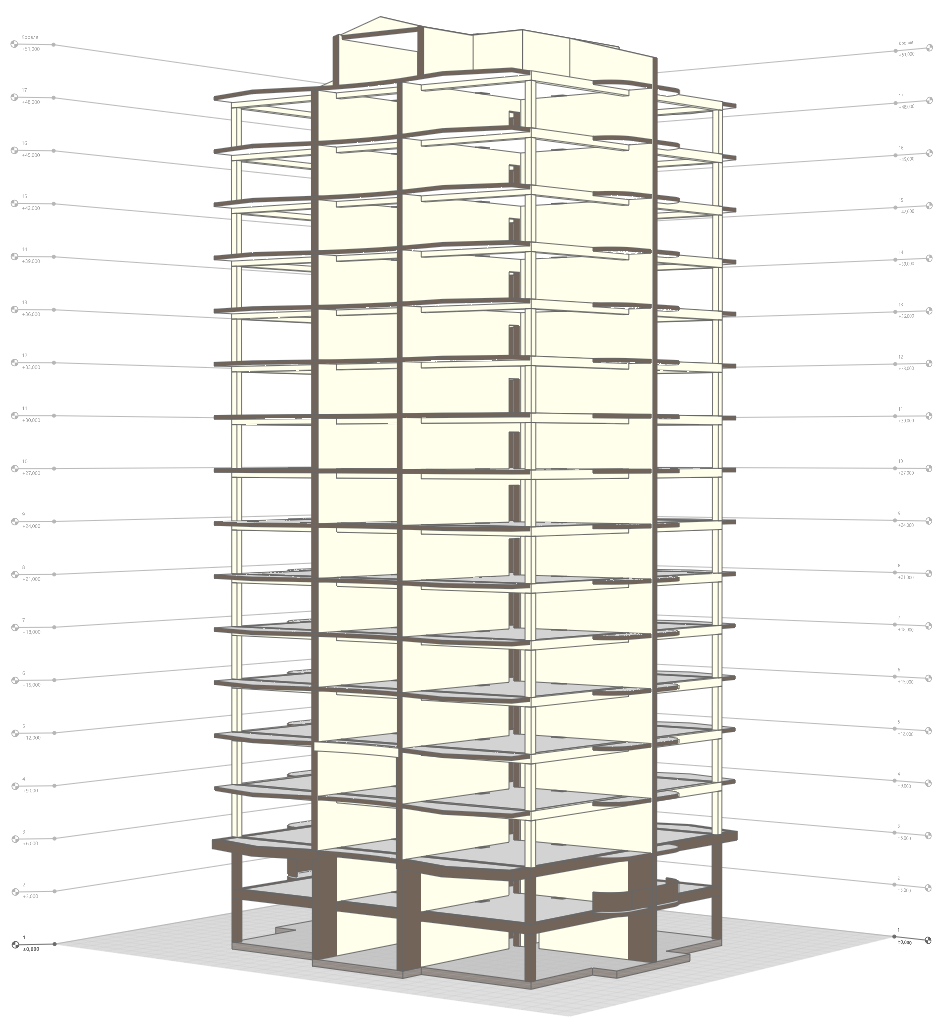
2. Фильтры на окна и двери
Откройте проект House из установочной папки Samples. По умолчанию путь: C:\Program Files\Renga\Samples. Создадим в нём фильтры.
|
Проёмы могут быть использованы не только для создания окон и дверей, а в спецификации заполнения оконных проёмов понадобятся только проёмы используемые в качестве окна. Чтобы вывести спецификацию на окна, нужно определиться с критериями выбора и настроить фильтры.
Ниже приведён пример настройки фильтра на определённые характеристики окон и дверей
1. Фильтр на окна высотой более 1400 мм
Создадим фильтр, назовём его.
В редактор Добавление группы добавим правило фильтрации:
Тип объекта — Окно
Свойство — Высота окна, мм
Оператор — Больше или равно
Значение — 1400
Добавить
Ок.
2. Фильтр на остеклённые двери
Создадим фильтр, назовём его.
В редактор Добавление группы добавим правило фильтрации:
Тип объекта — Дверь
Свойство — Стиль двери
Оператор — Содержит
Значение — остекленное
Добавить
Ок
добавляем правило:
Тип объекта — Дверь
Свойство — Стиль двери
Оператор — Содержит
Значение — остеклённое
Ок
В данном фильтре созданы 2 правила, поскольку в существующих стилях дверей наименование стилей отличается.
3. Фильтры на инженерные сети
Откройте проект Maisonette из установочной папки Samples. По умолчанию путь: C:\Program Files\Renga\Samples. Создадим в нём фильтр на общее Освещение.
|
В проекте имеются созданные фильтры:
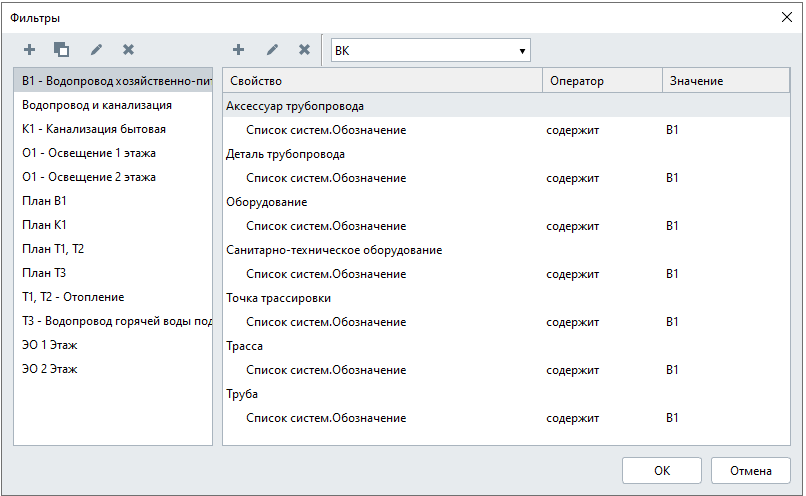
Создадим фильтр на общее освещение.
Перед созданием фильтра, определяем типы объектов для фильтра — Осветительный прибор, Трасса, Электрический распределительный щит и Электроустановочное изделие.
Приступаем к созданию фильтра
1. Создаём новый фильтр, называем его Освещение.
2. В правой части добавим группу и правило фильтрации для Осветительного прибора:
-
Тип объекта — Осветительный прибор
-
Свойство — Имя
-
Оператор — Любое значение
Нажимаем Добавить и ОК
3. Добавим группу и правило фильтрации для Трассы:
-
Тип объекта — Трасса
-
Свойство — Группа систем
-
Оператор — Совпадает
-
Значение — Электрические системы
Нажимаем Добавить и ОК
4. Добавим группу и правило фильтрации для Электрического распределительного щита:
-
Тип объекта — Электрический распределительный щит
-
Свойство — Имя
-
Оператор — Любое значение
Нажимаем Добавить и ОК
5. Добавим группу и правило фильтрации для Электроустановочного изделия:
-
Тип объекта — Электроустановочное изделие
-
Свойство — Имя
-
Оператор — Любое значение
Нажимаем Добавить и ОК
В итоге получим следующий набор групп правил фильтрации:
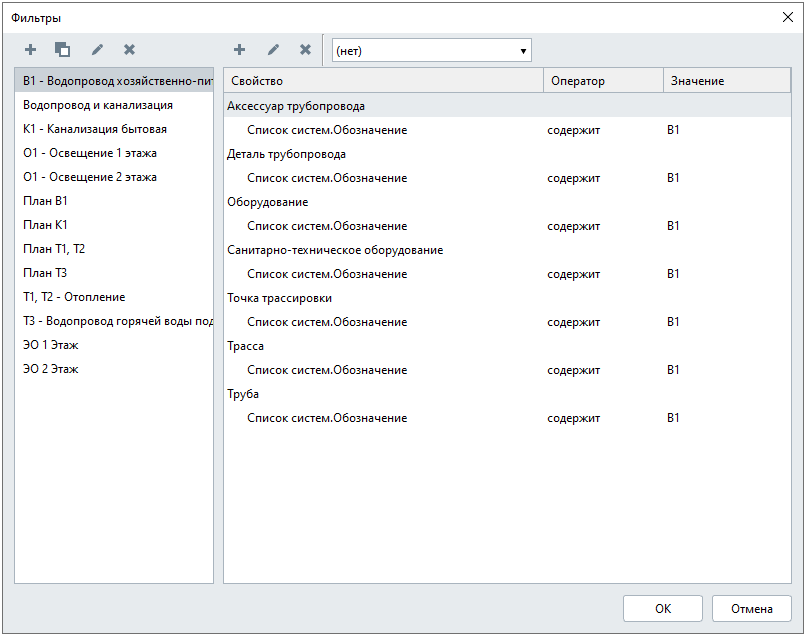
Изолируем объекты фильтра Освещение через контекстное меню:
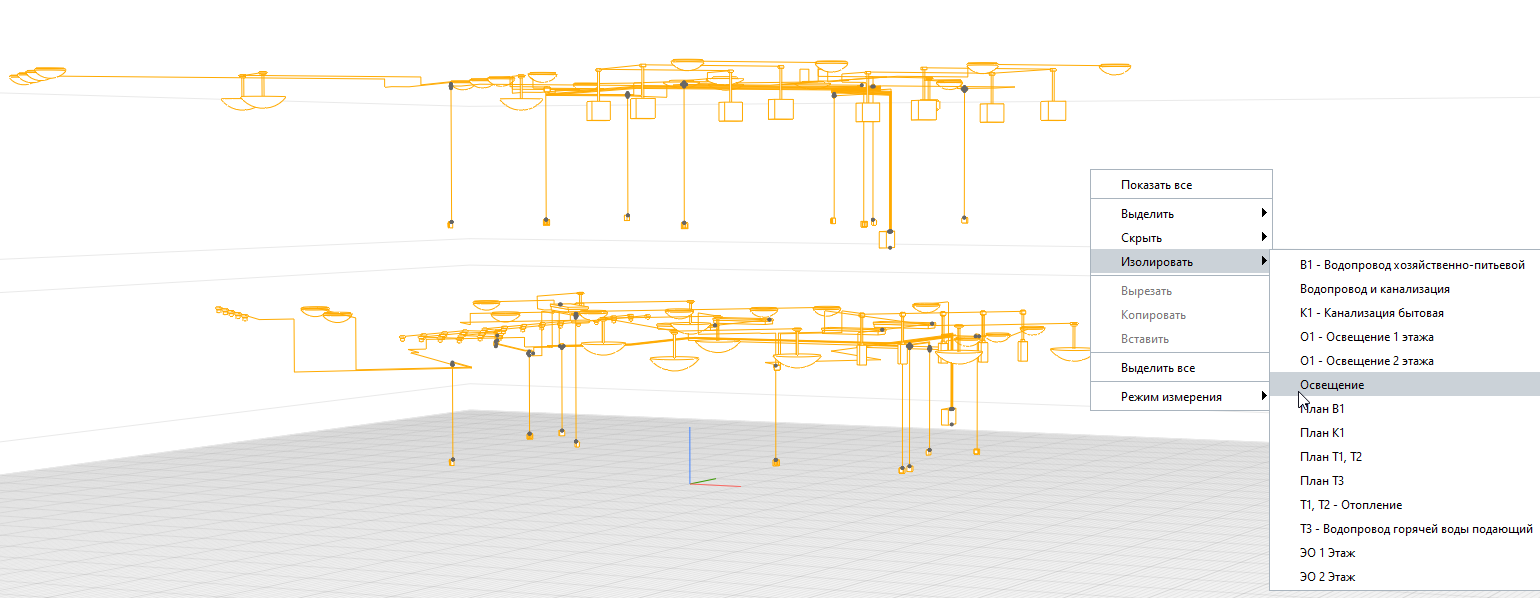
4. 3D разрез с помощью фильтра
Откройте проект Workshop из установочной папки Samples. По умолчанию путь: C:\Program Files\Renga\Samples.
|
Еще один не очевидный способ применения фильтров — создание 3D-разреза.
Чтобы создать 3D-разрез, выполните следующие действия.
1. Создайте свойство и добавьте его для всех типов объектов, которые хотите показать на 3D виде. Свойство можно назвать, например, Показывать на 3D разрезе. Тип данных — булевый.
2. Выделите все объекты, которые хотите показать в 3D разрезе. Правой кнопкой мыши щелкните по выделенным объектам и выберите Свойства.
3. Задайте значение Показывать на 3D разрезе — Да.
4. Создайте фильтр — 3D разрез.
5. Добавьте группу и правила фильтрации для каждого типа объекта, который хотите добавить в фильтр, например:
6. Примените созданный фильтр в модели:
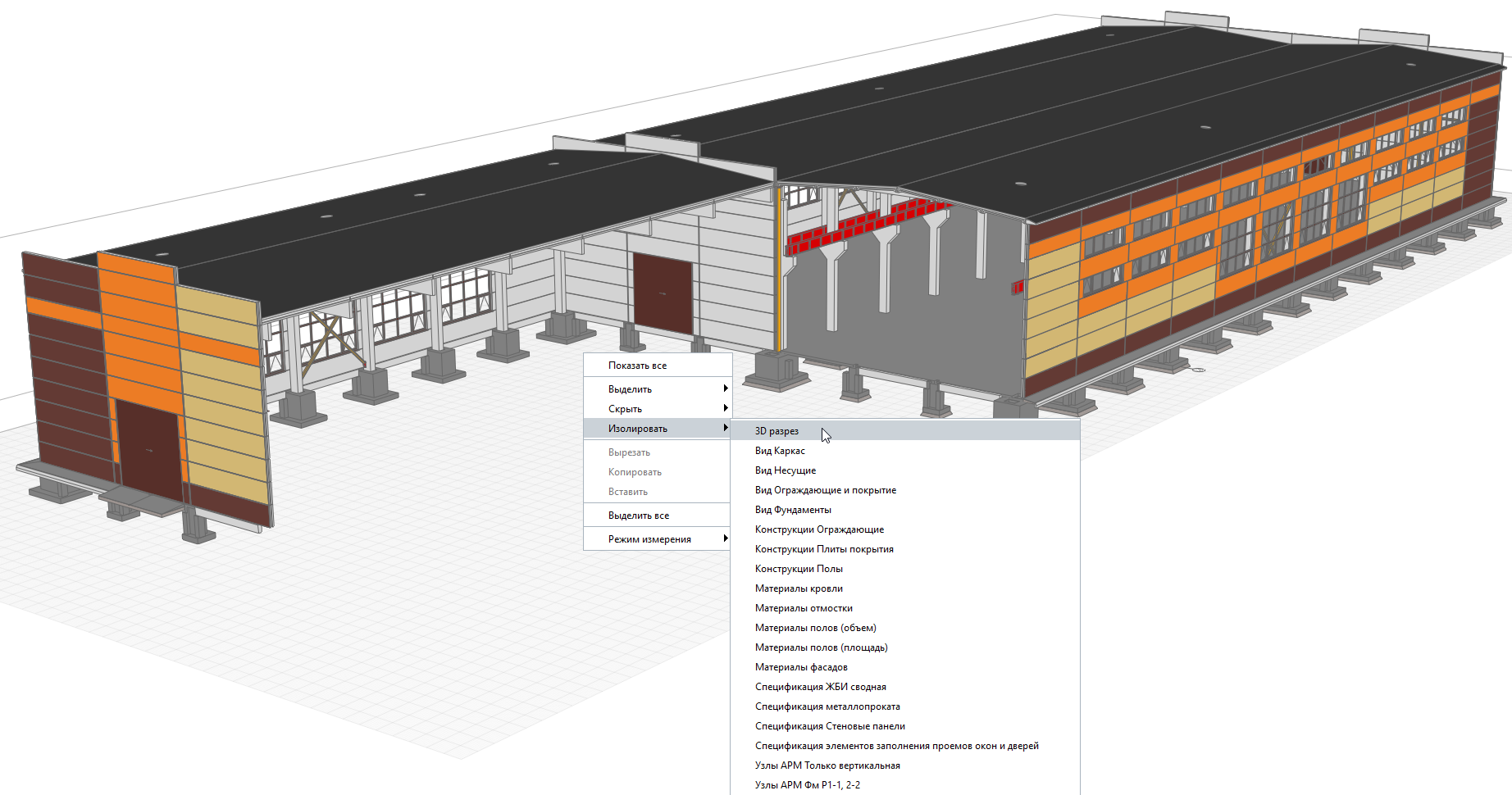
Дополнительные примеры создания фильтров рассмотрены в справке в Первом проекте.
Рекомендации по работе с фильтрами при совместной работе
Не редактируйте и не удаляйте существующие в проекте фильтры, потому что они могут быть использованы при оформлении чертежей вашими коллегами. Создавайте новые или редактируйте, скопировав существующий.
Задавайте такое имя фильтру, которое однозначно определяет объекты, выбранные по указанным в этом фильтре правилам, чтобы все участники проектирования понимали, для чего нужен этот фильтр.
Копирование фильтров из проекта в проект
В Renga копирование фильтров между проектами производится вместе с объектом, которому они назначены, это может быть объект чертежа — Вид, Аксонометрический вид, Вид объекта, или Спецификация. Необходимо скопировать их и вставить в новый проект.
Самый простой способ скопировать фильтр в другой проект, если он не используется нигде, кроме как для управления объектами на 3D Виде:
1. Создать пустую Спецификацию в Обозревателе проекта.
2. Выбрать нужный фильтр на панели Параметры.
3. В обозревателе проекта выделить новую спецификацию и нажать на клавиши CTRL+С
4. В другом проекте в Обозревателе проекта нажать на клавиши CTRL+V. Удалить ненужную спецификацию
5. Убедиться, что фильтр появился в списке фильтров.
Фильтры можно скопировать в шаблон проекта или создать в нём, чтобы использовать в будущих проектах. Как создавать шаблоны читайте в пункте Шаблоны проектов. Создание проекта по шаблону.
Обратите внимание, при копировании фильтра свойства, используемые в этом фильтре не копируются.