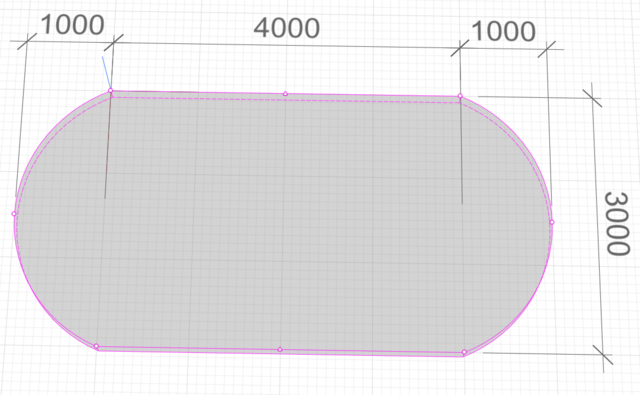Как использовать характерные точки объектов
Они имеют вид окружности  или треугольника
или треугольника  .
.
Окружность  обозначает вершину объекта.
обозначает вершину объекта.
У некоторых точечных объектов может быть только одна характерная точка, например у колонны, столбчатого фундаменты. Такая точка указывает на точку вставки.
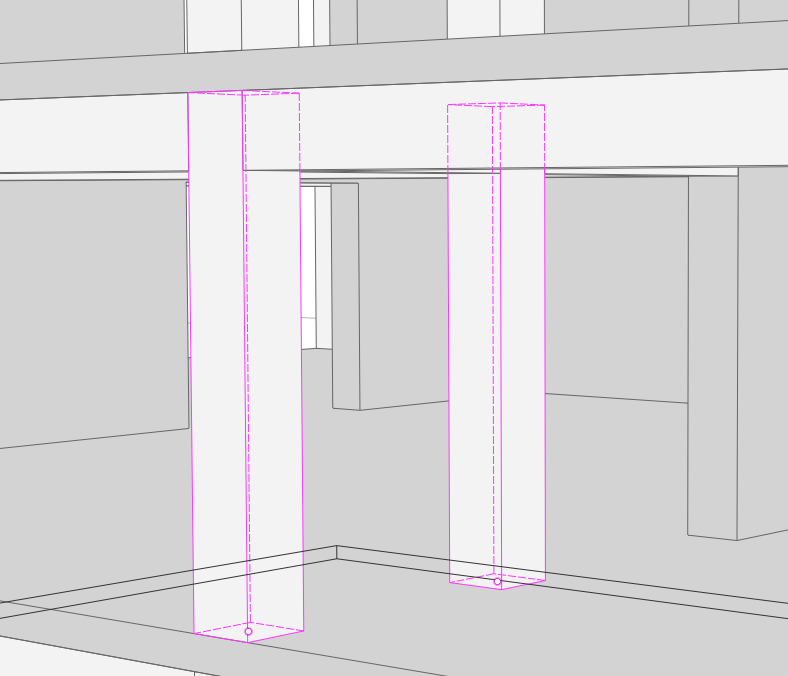
У линейных объектов количество характерных точек зависит от способа построения и составляет две и более точек.
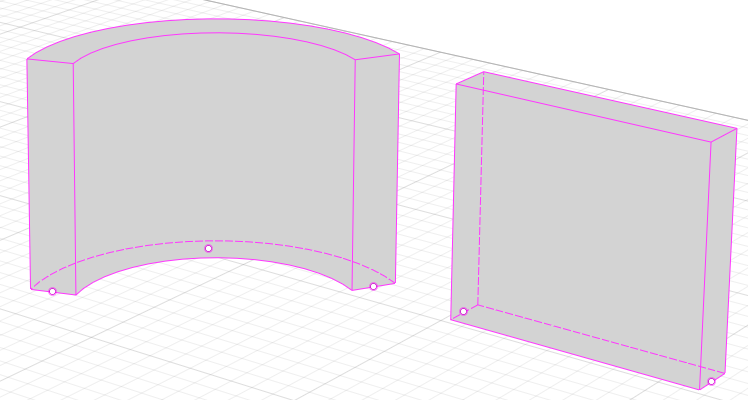
Треугольник  обозначает середину сегмента и может быть только у многосегментных объектов, таких как перекрытие, проём, крыша, штриховка и трасса.
обозначает середину сегмента и может быть только у многосегментных объектов, таких как перекрытие, проём, крыша, штриховка и трасса.
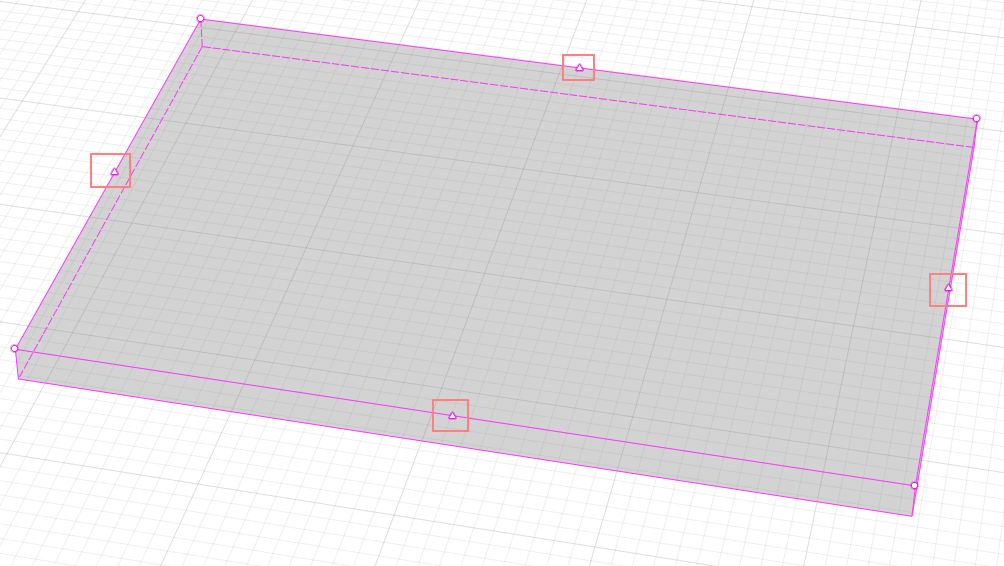
Обратите внимание, характерные точки находятся на той высотной отметке, на которой был построен объект. Если объекту задали Смещение по вертикали  , то объект сместится, а его характерные точки нет. Потому что это Смещение по вертикали от точки вставки. Если объект переместить по вертикали, то точка вставки тоже переместится и будет не там, где ее создали:
, то объект сместится, а его характерные точки нет. Потому что это Смещение по вертикали от точки вставки. Если объект переместить по вертикали, то точка вставки тоже переместится и будет не там, где ее создали:
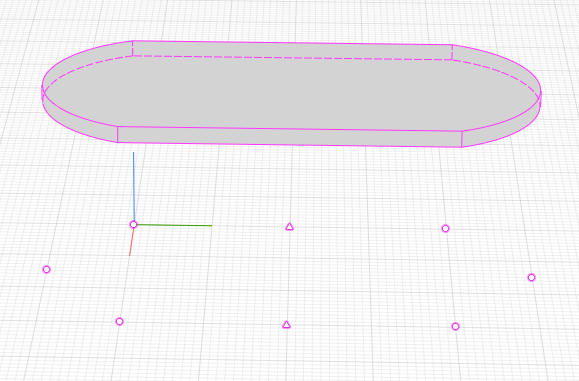
Рассмотрим в каких случаях удобно использовать характерные точки:
Изменение длины линейных объектов
Изменить длину объектов, которые строятся по двум и более точкам, например стена, балка, ленточный фундамент, арматурный стержень, ось и т.д., можно только путём перемещения его характерной точки.
Для этого выполните следующие действия:
1. Выделите объект.
2. Щёлкните по характерной точке – отображение объекта изменится на фантомное.
3. С помощью привязок укажите новое положение точки.
Перемещение точечных объектов
Переносить точечные объекты, такие как колонна, дверь, окно, столбчатый фундамент, оборудование, детали, аксессуары инженерных сетей, элемент, сборка и т.д., можно за характерную точку без использования действия Переместить  .
.
Для этого:
1. Выделите объект.
2. Щёлкните по характерной точке – отображение объекта изменится на фантомное.
3. С помощью привязок укажите новое положение объекта.
Перемещение объектов
Перемещение за базовую точку для всех объектов доступно с помощью зажатой клавиши Alt:
1. Выделите объекты.
2. Удерживая клавишу Alt, щёлкните по характерной точке – отображение объектов изменится на фантомное.
3. С помощью привязок укажите новую точку вставки объектов.
Копирование объектов
Копирование за базовую точку для всех объектов доступно с помощью зажатой клавиши Ctrl:
1. Выделите объекты.
2. Удерживая клавишу Ctrl, щёлкните по характерной точке левой кнопкой мыши – отображение объектов изменится на фантомное.
3. С помощью привязок укажите точку вставки объектов.
Преобразовать сегмент объекта в дугу
Чтобы преобразовать сегмент объекта в дугу:
1. Выделите объект на 3D-виде или на плане уровня с помощью инструмента Выбор объекта.
2. Наведите указатель мыши на точку середины линейного сегмента  и выберите команду Преобразовать в дугу из контекстного меню.
и выберите команду Преобразовать в дугу из контекстного меню.
3. Переместите указатель мыши и затем зафиксируйте сегмент левой кнопкой мыши.
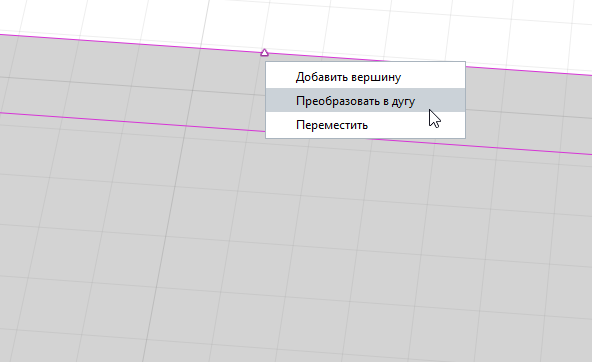
Преобразовать дуговой сегмент в прямой
1. Выделите объект на 3D-виде или на плане уровня с помощью инструмента Выбор объекта.
2. Наведите указатель мыши на точку дугового сегмента объекта  и выберите команду Преобразовать в прямую из контекстного меню.
и выберите команду Преобразовать в прямую из контекстного меню.
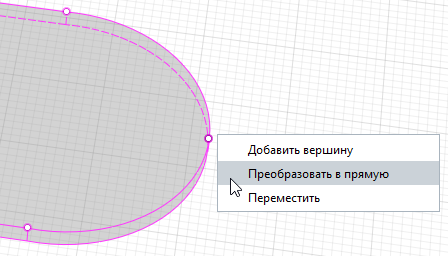
Добавить/удалить вершину
Чтобы добавить вершину многосегментного объекта:
1. Выделите объект на 3D-виде или на плане уровня с помощью инструмента Выбор объекта.
2. Наведите указатель мыши на точку середины  – отобразится контекстное меню.
– отобразится контекстное меню.
3. Выберите Добавить вершину.
Чтобы удалить вершину:
1. Выделите объект на 3D-виде или на плане уровня с помощью инструмента Выбор объекта.
2. Наведите указатель мыши на вершину  – отобразится контекстное меню.
– отобразится контекстное меню.
3. Выберите Удалить вершину.
Также удалить вершину можно путём соединения одной вершины с другой левой кнопкой мыши в трёхмерных режимах измерения.
Для развития навыков работы с характерными точками выполните задание.
1. Постройте прямоугольное перекрытие размером 3000х4000 мм.
|
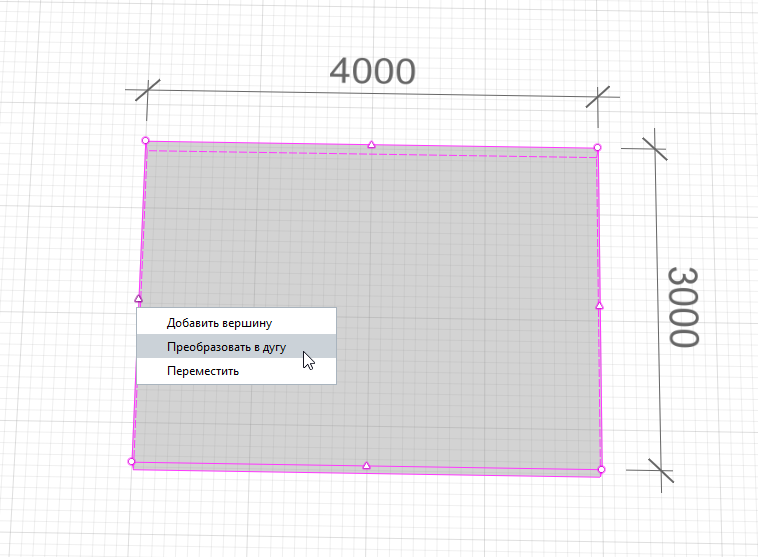
2. Преобразуйте его боковые сегменты в дугу с отступом 1000 мм от грани и получите перекрытие овальной формы:
|